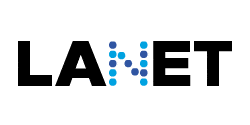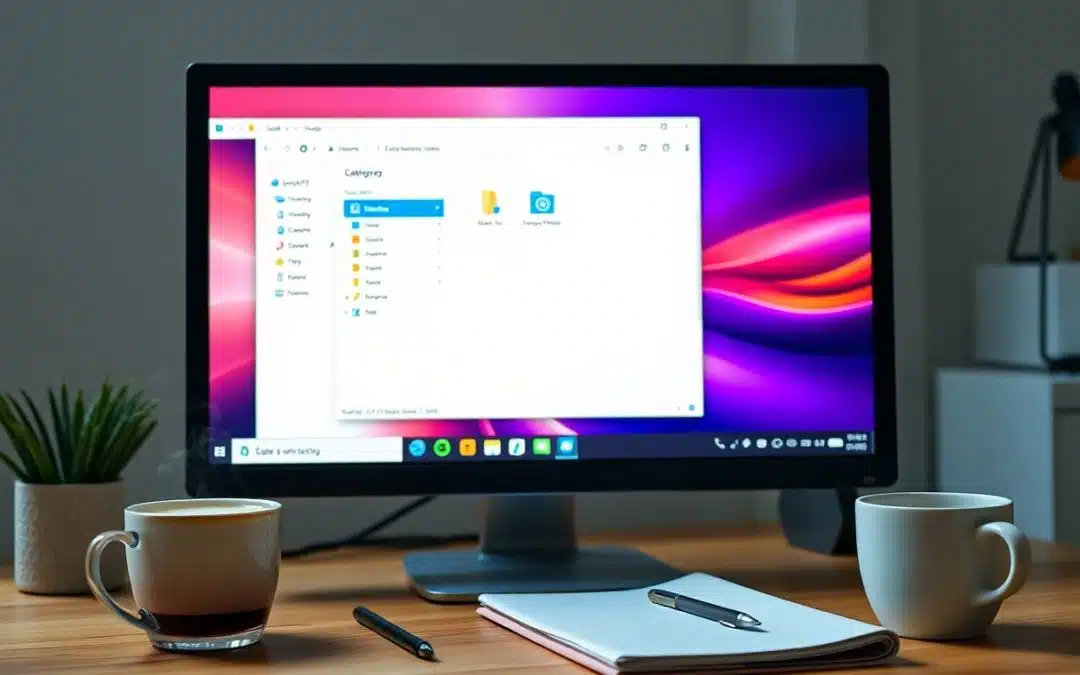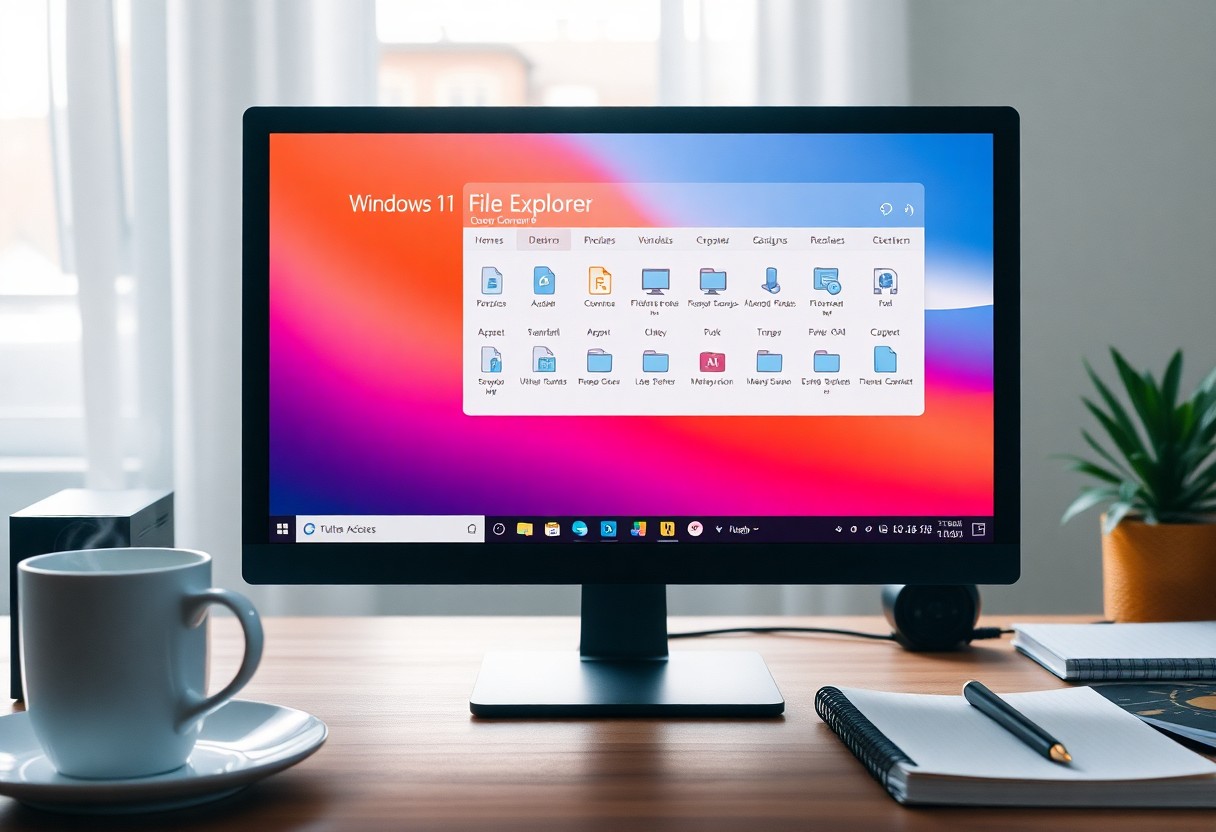¿Cansado de perder tiempo moviendo y copiando archivos en Windows 11? En este artículo, descubrirás cuatro trucos efectivos que te ayudarán a agilizar tus transferencias de datos entre diferentes unidades de almacenamiento. Con opciones que van desde el uso de unidades SSD hasta la optimización de puertos USB, estos consejos están diseñados para mejorar tu productividad y eficiencia en el manejo de archivos. ¡Sigue leyendo para transformar tu experiencia digital!
Key Takeaways:
- Unidades SSD vs HDD: Utiliza unidades sólidas SSD en lugar de discos duros mecánicos HDD para obtener un rendimiento superior en la transferencia de archivos.
- Sistema de archivos NTFS: Convierte el sistema de archivos a NTFS para facilitar la transferencia de grandes cantidades de datos sin restricciones.
- Puertos USB 3.0: Aprovecha los puertos USB 3.0 al conectar discos externos o memorias USB para maximizar la velocidad de transferencia.
1. Usa unidades SSD para mayor velocidad en transferencias.
2. Cambia el sistema de archivos a NTFS.
3. Prioriza puertos USB 3.0 para dispositivos externos.
4. Comprime archivos para facilitar transferencias rápidas.
5. Organiza archivos por tipo en diferentes unidades.
6. Minimiza otras tareas durante la transferencia de archivos.
Beneficios de Usar Unidades SSD
Utilizar unidades de estado sólido (SSD) en lugar de discos duros mecánicos (HDD) es una de las decisiones más efectivas que puedes tomar para optimizar tu productividad en Windows 11. Las unidades SSD ofrecen un rendimiento significativamente superior, lo que se traduce en tiempos de carga más rápidos, transferencias de datos más eficientes y, en general, una experiencia de usuario más fluida. Al realizar la copia o el movimiento de archivos, especialmente cuando manejas grandes cantidades de datos, notarás una diferencia notable en la velocidad de transferencia, lo que reducirá considerablemente el tiempo que pasas esperando a que se complete este proceso tedioso.
Además, las unidades SSD son más fiables y resistentes a impactos que sus contrapartes mecánicas, ya que carecen de partes móviles. Esto significa que no solo puedes trabajar más rápido, sino también con mayor seguridad, ya que tus datos están menos propensos a sufrir daños. Por lo tanto, si deseas mejorar tu funcionamiento cotidiano y asegurar la integridad de tus archivos, debería ser una prioridad invertir en unidades SSD, tanto internas como externas, para maximizar tu eficiencia y reducir el tiempo perdido en transferencias de datos.
Cambiando el Sistema de Archivos a NTFS
Cuando se trata de optimizar la transferencia de archivos en Windows 11, convertir tu sistema de archivos a NTFS es una de las mejores decisiones que puedes tomar. A menudo, las unidades de disco pueden estar configuradas con FAT32, que tiene limitaciones significativas, especialmente cuando manejas grandes cantidades de datos. Al hacer el cambio a NTFS, te beneficiará de un rendimiento mejorado, pudiendo manejar archivos de mayor tamaño sin problemas. Esto es especialmente útil si te encuentras frecuentemente copiando o moviendo archivos que exceden los 4GB, un límite que impone FAT32.
Además de permitir transferencias más fluidas, NTFS ofrece características de seguridad mejores y opciones de recuperación de datos, lo que lo convierte en un sistema de archivos más robusto en general. No subestimes esta conversión; realizar un cambio a NTFS puede ser la clave que te permita reducir considerablemente los tiempos de transferencia, convirtiendo un proceso tedioso en algo mucho más eficiente. Por tanto, si eres de los que trabaja con archivos grandes o simplemente deseas que tu experiencia con Windows 11 sea más ágil, este es un paso que definitivamente debes considerar.
Importancia de Usar Puertos USB 3.0
Cuando trabajas en la transferencia de archivos, elegir los puertos adecuados puede marcar la diferencia entre una tarea rápida y eficiente o una experiencia frustrante que consume tiempo. Los puertos USB 3.0 ofrecen velocidades de transferencia significativamente más altas en comparación con sus predecesores, lo que significa que puedes mover o copiar grandes cantidades de datos en mucho menos tiempo. Si estás utilizando discos duros externos o memórias USB, siempre que sea posible, asegúrate de conectar tus dispositivos a puertos USB 3.0 para aprovechar al máximo su capacidad, ya que pueden alcanzar velocidades de hasta 5 Gbps. Esto no solo agiliza tu flujo de trabajo, sino que también mejora tu productividad general al reducir el tiempo de espera innecesario.
Además, utilizar puertos USB 3.0 no solo se traduce en mayor rapidez, sino también en un menor desgaste en tus dispositivos de almacenamiento. Dado que los tiempos de transferencia son más cortos, tus unidades no están sometidas a largas sesiones de actividad, lo que puede prolongar su vida útil. En un entorno donde mueves y copias archivos con frecuencia, debes tener en cuenta estos detalles para maximizar tu eficiencia y proteger tus inversiones tecnológicas. Así que la próxima vez que transfieras archivos, no subestimes el poder de un buen puerto USB.
Uso Eficaz de Programas de Compresión
Una de las mejores maneras de agilizar el proceso de copia y movimiento de archivos en Windows 11 es utilizando programas de compresión. Estos programas te permiten reducir el tamaño de los archivos, lo que facilita su transferencia y ahorra tiempo y recursos. Windows incluye herramientas de compresión que son bastante efectivas, pero también existen opciones externas que pueden ofrecerte funcionalidades adicionales. Al comprimir tus archivos, no solo acelerarás la transferencia, sino que también liberarás espacio valioso en tus unidades de almacenamiento, lo que es particularmente útil cuando trabajas con grandes volúmenes de datos.
Además, no debes subestimar la importancia de elegir el formato de compresión adecuado. Algunos formatos, como ZIP o RAR, son muy comunes y brindan una buena relación entre compresión y calidad. Recuerda que al descomprimir los archivos en su destino final, necesitas asegurarte de que el software de compresión que utilizaste está disponible o que trabajas con un formato compatible. Así que, si te enfrentas a transferencias frecuentes de archivos grandes, aplicar programas de compresión puede ser un paso crucial para optimizar tu productividad y eficiencia en tu trabajo diario.
Cómo Organizar la Transferencia de Archivos
Uno de los primeros pasos para agilizar la transferencia de archivos en Windows 11 es organizar tus datos de manera eficiente. Asegúrate de clasificar tus archivos y carpetas según su naturaleza y uso. Al tener una estructura de carpetas bien definida, te resultará más fácil localizar lo que necesitas y, por ende, reducir el tiempo que dedicas a buscar archivos antes de moverlos o copiarlos. Además, puedes considerar usar sistemas de archivos más adecuados, como NTFS, que permite gestionar archivos de gran tamaño sin complicaciones, en lugar de opciones como FAT32 que pueden ser limitantes en este aspecto.
También es crucial que utilices unidades de almacenamiento que ofrezcan un rendimiento óptimo. Si tienes varias unidades, como SSD y HDD, opta por usar siempre las unidades de estado sólido (SSD) para las transferencias. Su velocidad es abismal en comparación con los discos duros mecánicos (HDD). Al realizar transferencias de archivos pesados, incluso pequeños detalles como usar puertos USB 3.0 pueden marcar la diferencia en la velocidad de transferencia. Al final, una buena organización y el uso de equipos adecuados optimizarán tu productividad al manejar grandes volúmenes de datos.
Consejos Adicionales para Mejorar la Velocidad
Para maximizar la velocidad de transferencia de archivos en Windows 11, es crucial que consideres la calidad de las unidades que utilizas. Optar por unidades SSD en lugar de discos duros mecánicos HDD puede hacer una diferencia abismal en el rendimiento. Las unidades SSD no solo ofrecen velocidades de lectura y escritura significativamente más rápidas, sino que también mejoran la eficiencia general de tu sistema. Así que, si aún no lo has hecho, ¡invierte en un SSD! Esto no solo agilizará tus transferencias de archivos, sino que también optimizará el rendimiento de tu equipo en general.
Además, no subestimes el poder de utilizar puertos USB 3.0 para tus transferencias de datos. Asegúrate de que tanto tus dispositivos de almacenamiento como las conexiones de tu computadora sean compatibles con esta tecnología para disfrutar de velocidades de transferencia superiores. Por último, si manejas grandes volúmenes de datos regularmente, considera el uso de programas de compresión de archivos. Esto no solo reducirá el tamaño de los ficheros, sino que también agilizará su movimiento entre diferentes unidades. Implementar estas estrategias puede transformar tu experiencia de manejo de archivos, haciéndola mucho más rápida y eficiente.
Optimiza Tu Productividad: 4 Trucos Efectivos para Copiar y Mover Archivos Rápidamente en Windows 11
Con estos cuatro trucos sencillos, puedes mejorar notablemente la velocidad con la que copias y mueves archivos en Windows 11. Al optar por unidades SSD en lugar de HDD, cambiar a un sistema de archivos NTFS, utilizar puertos USB 3.0 y aprovechar la compresión de archivos, aseguras que cada transferencia de datos sea más ágil y eficiente. Esto no solo te ahorrará tiempo, sino que también optimizará tu flujo de trabajo, sin importar si trabajas con grandes volúmenes de información o archivos más pequeños.
Recuerda que la gestión eficiente de tus archivos es fundamental para mantener tu sistema organizado y tu productividad al máximo. Implementar estos trucos no solo te facilitará el manejo de datos, sino que también te permitirá dedicar más tiempo a tus tareas importantes. Así que empieza a poner en práctica estos consejos y observa cómo tu experiencia en Windows 11 se transforma positivamente.
FAQ
Q: ¿Cuáles son los beneficios de usar unidades SSD para transferir archivos en Windows 11?
A: Las unidades SSD (Solid State Drive) ofrecen una velocidad de lectura y escritura significativamente mayor en comparación con los discos duros mecánicos (HDD). Esto significa que las transferencias de archivos serán más rápidas, lo que puede ahorrar tiempo, especialmente al manejar grandes cantidades de datos. Al utilizar unidades SSD, notarás que el sistema operativo responde mejor y tu productividad se incrementa al reducir el tiempo que pasas esperando a que se completen las transferencias.
Q: ¿Por qué es necesario convertir el sistema de archivos a NTFS para mover archivos grandes?
A: NTFS (New Technology File System) es un sistema de archivos más avanzado que ofrece ventajas como el soporte para archivos de mayor tamaño (más de 4 GB) y mejores características de seguridad y recuperación. Si utilizas FAT32, por ejemplo, estarás restringido al tamaño máximo de archivo de 4 GB, lo que puede ser un inconveniente al mover o copiar grandes archivos. Convertir a NTFS asegurará que no tengas problemas con los límites de tamaño y que puedas mover archivos sin inconvenientes.
Q: ¿Cómo puedo identificar si mi puerto USB es 3.0 y por qué debo usarlo?
A: Para identificar un puerto USB 3.0, busca un conector azul en el interior del puerto o busca el símbolo "SS" (SuperSpeed) junto al conector. Utilizar puertos USB 3.0 es fundamental porque ofrecen velocidades de transferencia de datos mucho más rápidas en comparación con USB 2.0. Utilizando USB 3.0, podrás realizar copias y movimientos de archivos de manera más eficiente, lo que resulta esencial para mantener una buena productividad.
Q: ¿Qué programas de compresión de archivos son recomendables para acelerar las transferencias?
A: Windows 11 incluye funciones de compresión nativas, como el uso de "Enviar a" > "Carpeta comprimida (zip)", que permite comprimir varios archivos en uno solo, reduciendo el tamaño total. Además, también puedes optar por software de terceros como WinRAR o 7-Zip, que ofrecen opciones de compresión más avanzadas y configuraciones personalizables, permitiéndote optimizar aún más el tamaño de los archivos antes de transferirlos. Esto puede hacer que las transferencias sean más rápidas al minimizar la cantidad de datos que necesitan ser movidos.
Q: ¿Estos trucos también se aplican a la transferencia de archivos en la nube?
A: Sí, muchos de estos trucos son aplicables también a la transferencia de archivos a servicios de almacenamiento en la nube. Utilizar unidades SSD y comprimir archivos puede acelerar la carga de datos hacia la nube. Además, asegurarte de usar conexiones USB 3.0 para dispositivos externos que se conecten a tu computadora ayudará a garantizar que la velocidad de transferencia sea optima antes de que los archivos sean subidos a la nube, mejorando así tu experiencia general.