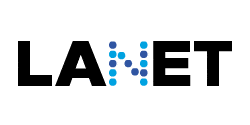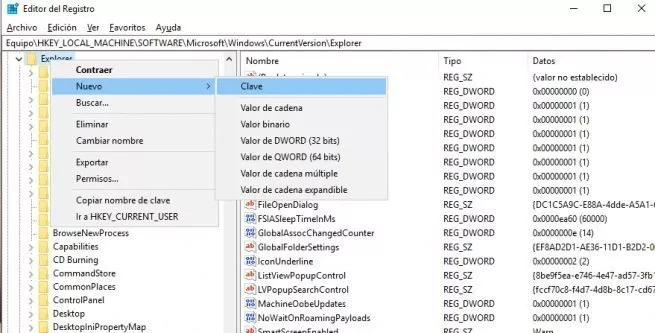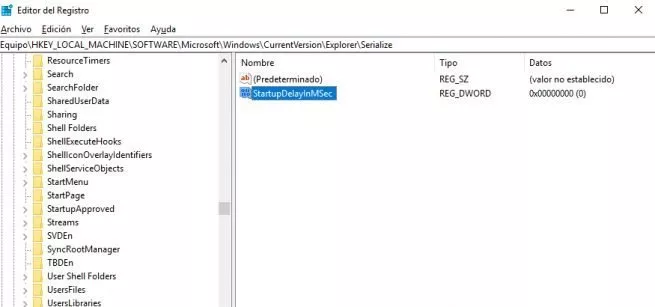Como seguro que ya hemos comprobado en innumerables ocasiones, tras iniciar un equipo basado en Windows, el sistema tarda varios segundos antes de poder abrir los programas anclados en el inicio del sistema.
Este es un retardo que permite que al propio sistema cargar el escritorio y los servicios de Windows, haciendo que todo funcione mejor. Sin embargo se puede dar el caso de que prefiramos ejecutar inmediatamente aplicaciones sin tener que esperar este tiempo, por lo que os vamos a mostrar cómo lograrlo.
Y es que en esta demora de diez segundos después de que Windows arranca y antes de que comience a cargar las aplicaciones del inicio, las emplea el sistema operativo para cargar en la memoria y realizar cualquier tarea interna necesaria antes de que las aplicaciones comiencen a solicitar recursos. Por tanto vamos a «meter mano» al Registro para así poder reducir o deshabilitar este retardo de inicio al que hacemos referencia.
Eso sí, hay que tener en cuenta que este es un cambio que se va a aplicar a todas las aplicaciones de inicio, no se puede hacer de manera independiente, al tiempo que es conveniente saber que esto es algo que funciona mejor en las unidades SSD, ya que cargan las cosas mucho más rápido, en un disco duro convencional se va a notar menos el cambio.
Deshabilitar el retardo en el inicio de Windows 10
Para todo ello tan sólo vamos a necesitar realizar algunas modificaciones en el Registro de Windows, al que accedemos a través del comando regedit que escribimos en la barra de búsqueda del menú Inicio. Así, una vez nos encontremos en el editor del Registro, en la barra de navegación del mismo podemos ir a esta ruta en concreto:
“HKEY_LOCAL_MACHINE\SOFTWARE\Microsoft\Windows\CurrentVersion\Explorer\Serialize”
Eso sí, en el caso de que la clave “Serialize” no exista, debemos crearla nosotros mano, por lo que hacemos clic con el botón derecho del ratón en el apartado de “Explorer” y creamos una nueva entrada de tipo “Clave” a la que asignamos ese nombre. Tras esto hacemos clic con el botón derecho en la nueva entrada creada, donde seleccionamos “Nuevo / Valor de DWORD (32 bits)”, al que asignamos el nombre de “StartupDelayInMSec”.