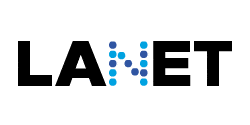Si tu Windows está dando problemas, no te preocupes. Aquí tienes una guía completa sobre cómo usar comandos en CMD para reparar errores y arreglar archivos dañados. Con unos pocos pasos, puedes mantener tu sistema operativo en buen estado y evitar dolores de cabeza en el futuro. Vamos a explorar juntos las herramientas que ofrece Windows para que tu computadora funcione mejor y más rápido.
Conclusiones Clave
- Usar SFC para reparar archivos del sistema dañados es esencial.
- CHKDSK ayuda a identificar y arreglar errores en el disco duro.
- DISM es una herramienta avanzada para reparar imágenes de Windows.
- Siempre realiza copias de seguridad antes de ejecutar comandos de reparación.
- Mantener Windows actualizado mejora la estabilidad y el rendimiento.
Comandos Esenciales Para CMD Reparar Windows
Cuando Windows empieza a fallar, el símbolo del sistema (CMD) puede ser tu mejor amigo. No te asustes, no necesitas ser un experto en informática para usarlo. Hay algunos comandos básicos que pueden ayudarte a solucionar problemas comunes y a mantener tu sistema funcionando sin problemas. Aquí te presento tres comandos esenciales que deberías conocer:
Uso de SFC para Archivos Dañados
El System File Checker (SFC) es una herramienta que viene integrada en Windows y que te permite escanear y reparar archivos del sistema que estén dañados o corruptos. Es como un médico para tus archivos de Windows. Si tu computadora está actuando de forma extraña, con errores aleatorios o programas que no se abren, SFC puede ser la solución. Para ejecutarlo, abre el CMD como administrador y escribe sfc /scannow. El proceso puede tardar un rato, pero vale la pena.
Ejecutar CHKDSK para Errores en el Disco
CHKDSK (Check Disk) es otro comando muy útil para reparar Windows. Este comando se encarga de escanear tu disco duro en busca de errores y de corregirlos. Los errores en el disco pueden causar problemas de rendimiento, pérdida de datos e incluso fallos en el sistema. Para ejecutar CHKDSK, abre el CMD como administrador y escribe chkdsk /f /r C:. La letra C: representa la unidad donde está instalado Windows. El parámetro /f corrige los errores, y el parámetro /r localiza los sectores defectuosos y recupera la información legible. Es posible que te pida reiniciar el equipo para realizar la comprobación.
Utilizar DISM para Imágenes de Windows
DISM (Deployment Image Servicing and Management) es una herramienta más avanzada que SFC. Se utiliza para reparar la imagen de Windows, que es la base del sistema operativo. Si SFC no puede solucionar los problemas, DISM puede ser la siguiente opción. DISM puede reparar la imagen de Windows utilizando los archivos de Windows Update. Para ejecutar DISM, abre el CMD como administrador y escribe los siguientes comandos:
dism /Online /Cleanup-Image /CheckHealth
dism /Online /Cleanup-Image /ScanHealth
dism /Online /Cleanup-Image /RestoreHealth
El primer comando comprueba si hay daños, el segundo escanea en busca de daños más avanzados, y el tercero repara la imagen de Windows utilizando los archivos de Windows Update. Este proceso también puede tardar un rato, así que ten paciencia.
Usar estos comandos puede parecer complicado al principio, pero con un poco de práctica, te convertirás en un experto en la reparación de Windows. Recuerda siempre ejecutar el CMD como administrador para que los comandos tengan los permisos necesarios para realizar los cambios.
Preparativos Antes de Ejecutar Comandos
Antes de siquiera pensar en teclear un solo comando en la consola, hay algunas cosas que sí o sí debes tener en cuenta. No queremos que por intentar arreglar algo, termines empeorándolo, ¿verdad? Piensa en esto como la preparación antes de una cirugía: necesitas tener todo listo para que el paciente (tu sistema) esté lo más seguro posible.
Realizar Copias de Seguridad
Lo primero y más importante: ¡haz una copia de seguridad! Imagina que estás a punto de pintar una pared, pero antes la cubres con plástico para no manchar nada. Pues esto es lo mismo. Si algo sale mal durante el proceso de reparación, tendrás un respaldo para volver a empezar. Puedes usar la herramienta de copia de seguridad de Windows, o incluso copiar manualmente tus archivos más importantes a un disco duro externo. No seas como yo la última vez, que pensé "bah, no va a pasar nada" y terminé perdiendo un montón de fotos.
Verificar Permisos de Administrador
Para que los comandos de reparación funcionen correctamente, necesitas tener permisos de administrador. Es como si quisieras entrar a una fiesta VIP, pero no tienes la pulsera adecuada. Sin los permisos, el sistema no te dejará hacer cambios importantes. Para ejecutar el CMD como administrador, busca "Símbolo del sistema" en el menú de inicio, haz clic derecho y selecciona "Ejecutar como administrador". Si no lo haces, te encontrarás con errores y frustraciones.
Cerrar Aplicaciones Abiertas
Antes de empezar, cierra todas las aplicaciones que tengas abiertas. Es como pedirle a alguien que se quede quieto mientras le tomas una foto. Si hay programas funcionando en segundo plano, podrían interferir con los comandos de reparación y causar problemas. Guarda todo tu trabajo y cierra todo lo que no sea estrictamente necesario. Créeme, evitarás dolores de cabeza innecesarios.
Recuerda, la preparación es clave. No te lances a ejecutar comandos a lo loco. Tómate tu tiempo para hacer una copia de seguridad, verificar tus permisos y cerrar aplicaciones. Así, aumentarás las posibilidades de éxito y evitarás sorpresas desagradables.
Uso del Comando SFC en Detalle
El comando SFC (System File Checker) es una herramienta vital para mantener la salud de tu sistema Windows. A continuación, exploraremos cómo usarlo correctamente, interpretar sus resultados y solucionar problemas comunes.
Cómo Ejecutar SFC Correctamente
Para ejecutar SFC, necesitas abrir el Símbolo del Sistema como administrador. Aquí te dejo los pasos:
- Escribe "cmd" en la barra de búsqueda de Windows.
- Haz clic derecho en "Símbolo del Sistema" y selecciona "Ejecutar como administrador".
- En la ventana del Símbolo del Sistema, escribe
sfc /scannowy presiona Enter.
Es importante no interrumpir el proceso una vez que ha comenzado. El escaneo puede tardar un tiempo, así que ten paciencia.
Interpretar Resultados de SFC
Una vez que SFC finaliza, mostrará uno de los siguientes mensajes:
- "No se encontraron infracciones de integridad": Esto significa que SFC no encontró ningún archivo dañado.
- "Se encontraron archivos dañados y se repararon correctamente": ¡Buenas noticias! SFC solucionó los problemas.
- "Se encontraron archivos dañados, pero no se pudieron reparar algunos de ellos": Esto indica que SFC no pudo solucionar todos los problemas. En este caso, puedes intentar ejecutar el comando DISM (Deployment Image Servicing and Management) antes de volver a ejecutar SFC.
- "Debe ser un administrador que tenga una sesión de consola activa para poder utilizar la utilidad SFC": Esto significa que no ejecutaste el Símbolo del Sistema como administrador.
Si SFC no puede reparar algunos archivos, es recomendable tomar nota de los archivos problemáticos. Puedes encontrar detalles en el archivo CBS.log, ubicado en C:\Windows\Logs\CBS\CBS.log.
Solucionar Problemas Comunes con SFC
A veces, SFC puede fallar o no funcionar correctamente. Aquí hay algunas soluciones para problemas comunes:
- SFC no se ejecuta: Asegúrate de estar ejecutando el Símbolo del Sistema como administrador. Verifica que tu cuenta tenga los permisos necesarios.
- SFC se detiene durante el escaneo: Esto puede deberse a archivos dañados que impiden que SFC continúe. Intenta ejecutar CHKDSK para verificar la integridad del disco duro.
- SFC no puede reparar archivos: Como se mencionó anteriormente, intenta ejecutar DISM antes de volver a ejecutar SFC. DISM puede reparar la imagen de Windows, lo que puede permitir que SFC funcione correctamente.
Si sigues teniendo problemas, considera realizar una instalación limpia de Windows. Aunque es un proceso más drástico, puede solucionar problemas persistentes que SFC no puede resolver.
CHKDSK: Comprobación y Reparación de Discos
CHKDSK es una herramienta fundamental para mantener la salud de tu disco duro. A veces, las cosas se complican y los archivos se corrompen, o el disco empieza a fallar. Ahí es donde CHKDSK entra en juego. No es la panacea, pero sí un buen primer paso antes de considerar opciones más drásticas.
Sintaxis del Comando CHKDSK
La sintaxis básica del comando CHKDSK es bastante sencilla, pero las opciones que le puedes añadir son las que le dan su poder. Lo fundamental es abrir el símbolo del sistema como administrador. Luego, escribes chkdsk seguido de la letra de la unidad que quieres revisar. Por ejemplo, chkdsk C:. Pero ahí no acaba la cosa, porque si solo pones eso, solo hará una revisión superficial. Para que realmente haga algo útil, necesitas añadirle parámetros.
Opciones de CHKDSK y Su Función
Las opciones de CHKDSK son como los ingredientes secretos de una receta. Cada una tiene su función específica, y combinarlas bien puede darte el resultado que buscas. Aquí te dejo algunas de las más importantes:
- /f: Esta opción le dice a CHKDSK que corrija los errores que encuentre en el disco. Es como el médico que te receta la medicina.
- /r: Esta es más agresiva. Busca sectores defectuosos en el disco e intenta recuperar la información que pueda haber ahí. Es como un rescate de datos.
- /x: Esta opción desmonta el volumen antes de empezar la revisión. A veces es necesaria para que CHKDSK pueda trabajar sin interferencias.
- /b: Reevalúa los clústeres defectuosos en el volumen.
Usar CHKDSK con las opciones correctas puede marcar la diferencia entre un sistema que funciona y uno que no. Pero recuerda, siempre haz una copia de seguridad antes de empezar.
Errores Comunes al Usar CHKDSK
A veces, al usar CHKDSK, te encuentras con problemas. Uno de los más comunes es que te diga que no puede ejecutar la revisión porque el volumen está en uso. En ese caso, te preguntará si quieres programar la revisión para el próximo reinicio. Dile que sí, y así CHKDSK se ejecutará antes de que Windows se cargue por completo.
Otro error común es que CHKDSK se quede atascado en un porcentaje determinado. Esto puede ser señal de que el disco tiene problemas serios. En ese caso, ten paciencia, pero si se queda atascado durante horas, puede que sea hora de considerar un reemplazo del disco. Es importante no interrumpir el proceso a menos que sea absolutamente necesario, ya que podría dañar aún más el disco.
DISM: Herramienta Avanzada de Reparación
DISM, que significa Deployment Imaging Service and Management, es una herramienta de línea de comandos poderosa que va más allá de las capacidades de SFC. Se utiliza para reparar la imagen de Windows, lo que incluye el entorno de recuperación, la instalación de Windows y Windows PE (WinPE). Si SFC no puede solucionar ciertos problemas, DISM es tu siguiente mejor opción.
Cómo Funciona DISM
DISM trabaja reparando la imagen de Windows utilizando archivos de origen. Cuando ejecutas DISM, verifica la integridad de los archivos en varios directorios del sistema, como %SYSTEMROOT%\Servicing\Packages. Si encuentra archivos dañados o faltantes, intenta reemplazarlos con copias correctas. DISM puede obtener estos archivos de Windows Update o de una imagen de Windows en funcionamiento que especifiques.
Ejecutar DISM desde CMD
Para ejecutar DISM, sigue estos pasos:
- Abre el Símbolo del Sistema como administrador. Para ello, busca "cmd" en el menú Inicio, haz clic derecho y selecciona "Ejecutar como administrador".
- Escribe el siguiente comando y presiona Enter:
- Espera a que el proceso se complete. Puede tardar un tiempo, así que ten paciencia.
Es importante tener una conexión a Internet estable durante este proceso, ya que DISM intentará descargar los archivos necesarios de Windows Update. Si no tienes conexión a Internet, puedes especificar una fuente de reparación local utilizando el parámetro /Source.
Interpretar Resultados de DISM
Una vez que DISM finaliza, mostrará un informe de los resultados. Busca mensajes que indiquen si se encontraron y repararon errores. También puedes revisar el archivo de registro CBS.log (ubicado en %windir%\Logs\CBS\) para obtener información más detallada sobre el proceso de reparación. Un resultado exitoso no siempre significa que todos los problemas se han resuelto, pero indica que DISM ha hecho todo lo posible para reparar la imagen de Windows.
Aquí hay un ejemplo de la salida del comando DISM:
Checking System Update Readiness.
(p) CBS MUM Missing (n) Microsoft-Windows-Client-Features-Package~31bf3856ad364e35~amd64~~10.0.19045.4291
Repair failed: Missing replacement mum/cat pair.
(p) CBS MUM Missing (w) (Fixed) Microsoft-Windows-Client-Features-Package~31bf3856ad364e35~amd64~~10.0.19045.4412
Summary:
Operation: Detect and Repair
Operation result: 0x800f081f
Last Successful Step: Remove staged packages completes.
Total Detected Corruption: 2
CBS Manifest Corruption: 2
CBS Metadata Corruption: 0
CSI Manifest Corruption: 0
CSI Metadata Corruption: 0
CSI Payload Corruption: 0
Total Repaired Corruption: 1
CBS Manifest Repaired: 1
CSI Manifest Repaired: 0
CSI Payload Repaired: 0
CSI Store Metadata refreshed: False
Staged Packages:
CBS Staged packages: 0
CBS Staged packages removed: 0
Errores Comunes al Usar Comandos de Reparación
Es fácil cometer errores al usar comandos de reparación en Windows. A veces, un pequeño error puede causar grandes problemas. Por eso, es importante saber qué errores son comunes y cómo evitarlos. Aquí te cuento algunos de los errores más frecuentes y cómo puedes solucionarlos para no empeorar las cosas.
Comandos Incorrectos y Sus Consecuencias
Uno de los errores más comunes es, simplemente, escribir mal el comando. Un error tipográfico puede hacer que el comando no funcione o, peor aún, que haga algo que no querías. Siempre revisa bien lo que escribes antes de darle Enter.
- Verifica la sintaxis del comando. Asegúrate de que cada espacio y cada barra estén en el lugar correcto.
- Comprueba que tienes los permisos de administrador. Algunos comandos necesitan permisos especiales para funcionar.
- Si no estás seguro de cómo usar un comando, busca la documentación oficial en internet. Es mejor prevenir que lamentar.
Importancia de la Versión de Windows
No todos los comandos funcionan igual en todas las versiones de Windows. Un comando que funciona perfecto en Windows 10 puede que no sirva para nada en Windows 7. Por eso, es muy importante que sepas qué versión de Windows tienes antes de empezar a usar comandos de reparación. Para saber tu versión:
- Abre el menú de inicio.
- Escribe "winver" y presiona Enter.
- Aparecerá una ventana con la información de tu sistema.
Respaldo de Datos Antes de Reparar
Antes de empezar a reparar tu sistema, haz una copia de seguridad de tus datos importantes. Nunca sabes cuándo algo puede salir mal, y es mejor estar preparado.
- Conecta un disco duro externo o una unidad USB a tu computadora.
- Copia todos los archivos que no quieres perder: documentos, fotos, videos, etc.
- Verifica que la copia de seguridad se haya hecho correctamente. No esperes a necesitarla para darte cuenta de que algo falló.
Tener un respaldo de tus datos es como tener un seguro. Si algo sale mal durante la reparación, puedes estar tranquilo sabiendo que no perdiste nada importante.
Mantenimiento Regular del Sistema
El cuidado continuo de tu Windows ayuda a prevenir fallos y a mantener un rendimiento estable. Aquí se presentan tres áreas clave para llevar un mantenimiento adecuado.
Programar Ejecuciones de SFC
El Comprobador de Archivos del Sistema (SFC) es una herramienta útil para detectar y reparar archivos corruptos. Lo ideal es programar su ejecución en momentos de inactividad. Algunos pasos prácticos son:
- Abrir el símbolo del sistema como administrador.
- Ejecutar el comando
sfc /scannow. - Anotar y seguir las instrucciones que aparezcan al finalizar el escaneo.
Programar revisiones cada pocos meses previene que se acumulen daños graves en el sistema.
Uso de Herramientas de Terceros
Además del SFC, existen otras aplicaciones que pueden ayudar a mantener el sistema en buen estado. Estas herramientas ofrecen diagnósticos y limpiezas más detalladas. Entre las opciones se encuentran:
- Software de optimización que elimina archivos temporales y desfragmenta el disco.
- Aplicaciones de monitoreo de recursos que detectan procesos inusuales.
- Programas de respaldo que facilitan la recuperación de datos en caso de fallos repentinos.
Estos programas pueden complementarse con herramientas integradas para un mantenimiento completo.
Actualizar Windows Regularmente
Mantener Windows actualizado es otro pilar del cuidado del sistema. Las actualizaciones no solo introducen mejoras, sino que también corrigen errores de seguridad. Una rutina de actualización regular puede incluir pasos como:
- Revisar la sección de Windows Update en la configuración del sistema.
- Programar búsquedas automáticas de actualizaciones para no omitir ninguna.
- Verificar las actualizaciones instaladas y reiniciar el equipo cuando sea necesario.
A continuación, se ofrece una tabla sencilla para ilustrar un posible calendario de actualizaciones:
| Frecuencia | Beneficios | Notas |
|---|---|---|
| Mensual | Corrección de pequeños errores | Asegura que el sistema reciba parches vitales |
| Trimestral | Actualizaciones acumulativas | Requiere planificación para reinicios |
| Semestral | Grandes actualizaciones de seguridad | Lee las notas de la versión para evitar incompatibilidades |
Recuerda: El mantenimiento periódico no sólo resuelve problemas actuales, sino que también ayuda a prevenir futuros inconvenientes.
La estabilidad del sistema depende en gran medida del mantenimiento regular, y dedicar unos minutos a estas tareas puede ahorrarte muchos problemas a largo plazo.
Implementa estas prácticas con un toque sencillo y verás cómo tu equipo trabaja de manera más fluida y segura.
Casos Prácticos de Uso del Comando SFC
Reparación de Archivos del Sistema
El comando SFC es muy útil cuando se trata de reparar archivos del sistema en Windows. Si notas que tu computadora empieza a comportarse de manera rara, ejecutar sfc /scannow puede ser la solución. Este comando busca archivos dañados y los reemplaza automáticamente con copias buenas.
- Abre el símbolo del sistema como administrador.
- Escribe
sfc /scannowy presiona Enter. - Espera a que el escaneo y reparación se completen.
Solución de Problemas de Arranque
¿Tu PC no arranca bien? El comando SFC puede ser tu salvación. Al ejecutarlo desde un medio de instalación, puedes reparar los archivos que están causando problemas de arranque. Esto es especialmente útil cuando otros métodos no funcionan, permitiéndote restaurar el acceso a tu sistema de manera efectiva.
Recuerda: Mantener tu sistema operativo en buen estado es clave para evitar fallos críticos y mejorar el rendimiento general.
Mantenimiento Regular del Sistema
Usar SFC de manera regular es una buena práctica para mantener tu sistema en óptimas condiciones. Aquí te dejo algunos pasos a seguir:
- Ejecuta
sfc /scannowcada pocos meses para prevenir problemas. - Haz un respaldo de tus datos antes de ejecutar el comando.
- Combina SFC con otras herramientas como CHKDSK para un mantenimiento más completo.
Beneficios de Mantener Windows en Buen Estado
Estabilidad del Sistema Operativo
Mantener Windows en buen estado es como cuidar un coche: si lo haces, te llevará a donde quieras sin problemas. Un sistema operativo estable significa menos sorpresas desagradables, como pantallazos azules o programas que se cierran solos. Al asegurarte de que tu sistema está limpio y actualizado, reduces drásticamente la posibilidad de que ocurran errores inesperados. Esto es especialmente importante si usas tu ordenador para trabajar o estudiar, ya que un fallo puede significar perder tiempo y productividad. Realizar un mantenimiento regular, como la verificación de la integridad del sistema con SFC, puede prevenir bloqueos y asegurar que las últimas mejoras de seguridad estén instaladas.
Mejora del Rendimiento General
¿Te has dado cuenta de que tu ordenador va cada vez más lento? Es normal, con el tiempo se acumulan archivos innecesarios y programas que consumen recursos. Un sistema operativo bien mantenido funciona de manera más fluida y rápida. Las aplicaciones se abren antes, los archivos se copian más rápido y, en general, todo responde mejor. La optimización del rendimiento se traduce en menos tiempo esperando y más tiempo haciendo lo que realmente importa. Desfragmentar el disco duro y eliminar archivos temporales son acciones sencillas que pueden marcar una gran diferencia.
Prevención de Fallos Críticos
Nadie quiere perder sus datos o tener que reinstalar Windows desde cero. Un mantenimiento regular ayuda a prevenir fallos críticos que pueden llevar a la pérdida de información o a la inutilización del sistema. Realizar copias de seguridad periódicas es fundamental, pero también lo es mantener el sistema limpio de virus y malware. La detección temprana de problemas es clave para evitar daños mayores.
Piensa en el mantenimiento de Windows como un seguro. Inviertes un poco de tiempo y esfuerzo ahora para evitar problemas mucho mayores en el futuro. No solo proteges tus datos, sino que también prolongas la vida útil de tu equipo.
Comandos Complementarios para CMD Reparar Windows
Si bien SFC, CHKDSK y DISM son herramientas esenciales para la reparación de Windows desde CMD, existen otros comandos que pueden ser de gran utilidad en situaciones específicas. Estos comandos complementarios pueden ayudarte a solucionar problemas de red, verificar la configuración de tu conexión y hasta realizar reparaciones más avanzadas a través de PowerShell. No todos los problemas se solucionan con los comandos principales, a veces necesitas un poco más de ayuda.
Uso de Netsh para Problemas de Red
El comando netsh es una herramienta poderosa para configurar y solucionar problemas de red. Puedes usarlo para restablecer la configuración de red, renovar la dirección IP, o incluso diagnosticar problemas de conectividad. Es como tener un técnico de redes dentro de tu CMD. Por ejemplo, si tienes problemas para conectarte a Internet, puedes probar a restablecer el catálogo de Winsock con el comando netsh winsock reset. Esto puede solucionar problemas causados por software malicioso o configuraciones incorrectas.
Comando Ipconfig para Conexiones
Ipconfig es un comando simple pero muy útil para obtener información sobre tus conexiones de red. Con ipconfig /all puedes ver la dirección IP, la máscara de subred, la puerta de enlace predeterminada, los servidores DNS y otra información importante. Esto te ayuda a diagnosticar problemas de conexión y verificar que tu configuración de red sea correcta. Es una herramienta básica, pero fundamental para entender cómo está configurada tu red.
Uso de PowerShell para Reparaciones Avanzadas
PowerShell es un entorno de scripting más avanzado que CMD, y ofrece una gran cantidad de cmdlets (comandos) para realizar tareas de reparación y mantenimiento del sistema. Si bien CMD es útil para tareas básicas, PowerShell te permite automatizar tareas complejas y realizar reparaciones más profundas. Por ejemplo, puedes usar PowerShell para reparar el registro de Windows, administrar servicios, o incluso reinstalar aplicaciones. Es una herramienta para usuarios avanzados, pero puede ser muy útil para solucionar problemas difíciles.
Usar estos comandos complementarios puede ser la diferencia entre un sistema operativo funcional y uno lleno de errores. Recuerda siempre investigar bien cada comando antes de ejecutarlo, y tener un respaldo de tus datos por si algo sale mal. La precaución es clave para evitar problemas mayores.
Optimización del Rendimiento del Sistema
¿Tu ordenador va más lento que una tortuga en un atasco? No te preocupes, a todos nos pasa. A veces, Windows necesita una pequeña ayuda para volver a funcionar como un cohete. Aquí te dejo algunos trucos que puedes hacer tú mismo para darle un empujón.
Desfragmentación de Disco
Con el tiempo, los archivos en tu disco duro se dispersan por todas partes, como si hubieran tenido una fiesta y no recogieran nada. La desfragmentación es como poner orden en esa fiesta, juntando los archivos para que Windows los encuentre más rápido. Esto puede mejorar significativamente la velocidad de acceso a tus datos.
Para desfragmentar tu disco, puedes usar la herramienta integrada de Windows:
- Busca "Desfragmentar y optimizar unidades" en el menú de inicio.
- Selecciona el disco que quieres optimizar.
- Haz clic en "Optimizar".
Es recomendable hacerlo cada cierto tiempo, especialmente si usas mucho el ordenador.
Eliminación de Archivos Temporales
Los archivos temporales son como la basura que se acumula en tu casa: ocupan espacio y no sirven para nada. Windows y los programas crean estos archivos para guardar información temporalmente, pero a veces se olvidan de borrarlos. Eliminar estos archivos puede liberar espacio en el disco y mejorar el rendimiento.
Para eliminar los archivos temporales:
- Presiona la tecla de Windows + R para abrir el cuadro de diálogo "Ejecutar".
- Escribe
%temp%y presiona Enter. - Selecciona todos los archivos y carpetas en la carpeta que se abre y elimínalos. Si te dice que no puedes eliminar algo, simplemente ignóralo.
Eliminar archivos temporales es una tarea sencilla que puede tener un impacto notable en el rendimiento de tu sistema. No subestimes el poder de una buena limpieza.
Ajustes de Configuración del Sistema
A veces, Windows tiene configuraciones que consumen recursos innecesariamente. Ajustar estas configuraciones puede ayudar a mejorar el rendimiento. Por ejemplo, puedes desactivar efectos visuales innecesarios o deshabilitar programas que se inician automáticamente con Windows.
Aquí hay algunas cosas que puedes ajustar:
- Efectos visuales: Busca "Ajustar la apariencia y el rendimiento de Windows" en el menú de inicio. En la pestaña "Efectos visuales", puedes elegir "Ajustar para obtener el mejor rendimiento" para desactivar la mayoría de los efectos visuales.
- Programas de inicio: Abre el Administrador de tareas (Ctrl+Shift+Esc) y ve a la pestaña "Inicio". Aquí puedes deshabilitar programas que no necesitas que se inicien automáticamente con Windows.
- Servicios innecesarios: Ten cuidado con esto, pero puedes deshabilitar servicios que no uses. Presiona la tecla de Windows + R, escribe
msconfigy presiona Enter. En la pestaña "Servicios", puedes ocultar los servicios de Microsoft y luego deshabilitar los que no necesites. Investiga bien antes de deshabilitar cualquier servicio.
Para mejorar el rendimiento de tu sistema, es importante seguir algunos pasos sencillos. Asegúrate de que tu software esté siempre actualizado y elimina los programas que no uses. También puedes optimizar la memoria y el almacenamiento de tu computadora. Si necesitas más ayuda, visita nuestro sitio web y descubre cómo podemos asistirte en la optimización de tu sistema. ¡No esperes más!
Reflexiones Finales
En resumen, usar CMD para reparar Windows puede parecer complicado al principio, pero con un poco de práctica se vuelve más sencillo. Los comandos como SFC y CHKDSK son herramientas valiosas que pueden ayudarte a mantener tu sistema en buen estado. No olvides siempre hacer copias de seguridad de tus datos antes de realizar cualquier reparación. Si bien estos pasos pueden resolver muchos problemas, a veces es mejor contar con el apoyo de un servicio de soporte técnico en computo, como el que ofrecemos en Lanet Systems. Así, puedes asegurarte de que tu infraestructura tecnológica funcione sin problemas y te concentras en lo que realmente importa: hacer crecer tu negocio.
Preguntas Frecuentes
¿Qué es el comando SFC y para qué sirve?
El comando SFC, que significa Comprobador de Archivos de Sistema, se utiliza para buscar y reparar archivos dañados en Windows.
¿Cómo puedo ejecutar CHKDSK en mi computadora?
Para ejecutar CHKDSK, abre el símbolo del sistema como administrador y escribe 'chkdsk C: /f /r', donde 'C:' es la unidad que deseas verificar.
¿Qué debo hacer antes de usar comandos de reparación?
Antes de usar comandos de reparación, es importante hacer una copia de seguridad de tus datos y asegurarte de tener permisos de administrador.
¿Qué es DISM y cuándo debería usarlo?
DISM, o Herramienta de Administración y Mantenimiento de Imágenes de Implementación, se utiliza para reparar imágenes de Windows y debe usarse si SFC no puede resolver el problema.
¿Puedo usar estos comandos en cualquier versión de Windows?
No todos los comandos funcionan en todas las versiones de Windows. Es importante verificar la versión que estás usando.
¿Qué hacer si SFC no encuentra ningún problema?
Si SFC no encuentra problemas, pero tu computadora sigue fallando, considera usar DISM o buscar otros problemas de hardware.
¿Es seguro ejecutar estos comandos?
Sí, ejecutar estos comandos es generalmente seguro, pero siempre es recomendable hacer copias de seguridad de tus datos primero.
¿Con qué frecuencia debo realizar mantenimiento en mi sistema?
Es aconsejable realizar mantenimiento regular, como ejecutar SFC y CHKDSK, al menos una vez al mes para mantener tu sistema en buen estado.