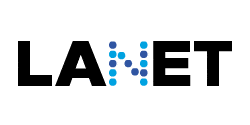En esta guía, exploraremos cómo utilizar el comando SFC para reparar Windows 10 de manera efectiva. Este comando es una herramienta valiosa que puede ayudar a resolver problemas del sistema y mejorar el rendimiento general de tu computadora. Aprenderemos sobre su importancia, cómo ejecutarlo, y qué hacer en caso de encontrar errores.
Conclusiones Clave
- El comando SFC es esencial para reparar archivos del sistema dañados en Windows 10.
- Es importante crear un medio de instalación para ejecutar SFC si no puedes acceder a Windows.
- El uso de SFC puede mejorar la estabilidad y el rendimiento del sistema operativo.
- Es recomendable ejecutar SFC regularmente para mantener la salud del sistema.
- Siempre respalda tus datos antes de realizar reparaciones en el sistema.
Introducción al Comando para Reparar Windows 10
¿Qué es el Comando SFC?
El Comando SFC, que significa System File Checker, es una herramienta de Windows que permite a los usuarios escanear y reparar archivos del sistema dañados. Este comando es esencial para mantener la integridad del sistema operativo y asegurar que funcione correctamente.
Importancia del Comando en Windows 10
La importancia del Comando SFC radica en su capacidad para detectar y corregir problemas que pueden afectar el rendimiento del sistema. Ejecutar este comando regularmente puede prevenir fallos críticos y mejorar la estabilidad del sistema. Además, ayuda a mantener el sistema libre de errores que pueden surgir por actualizaciones o instalaciones de software.
Diferencias con Otros Comandos
El Comando SFC se diferencia de otros comandos de reparación, como CHKDSK, en que se enfoca específicamente en archivos del sistema. A continuación, se presentan algunas diferencias clave:
| Comando | Función Principal | Tipo de Archivos |
|---|---|---|
| SFC | Repara archivos del sistema | Archivos del sistema |
| CHKDSK | Verifica y repara errores en el disco | Archivos en disco |
| DISM | Repara la imagen de Windows | Componentes de Windows |
Nota: Es recomendable usar SFC antes de otros comandos de reparación para asegurar que los archivos del sistema estén intactos.
En resumen, el Comando SFC es una herramienta poderosa que todos los usuarios de Windows 10 deberían conocer y utilizar para mantener su sistema en óptimas condiciones. Su uso regular puede ayudar a evitar problemas mayores y asegurar un rendimiento fluido del sistema.
Preparativos Antes de Usar el Comando SFC
Antes de ejecutar el comando SFC, es fundamental realizar algunos preparativos para asegurar que el proceso sea efectivo. Estos pasos son esenciales para evitar problemas durante la reparación.
Creación de un USB de Instalación
- Descargar la herramienta de creación de medios desde el sitio oficial de Microsoft.
- Seleccionar la opción para crear un medio de instalación (USB o DVD).
- Seguir las instrucciones en pantalla para completar la creación del USB.
Configuración de la BIOS para Arranque
- Reiniciar el ordenador y acceder a la BIOS (generalmente presionando F2, DEL o ESC).
- Cambiar la secuencia de arranque para que el USB sea la primera opción.
- Guardar los cambios y salir de la BIOS.
Verificación de la Unidad Correcta
- Al arrancar desde el USB, seleccionar "Reparar el equipo".
- Elegir "Símbolo del sistema" y verificar la unidad donde está instalado Windows.
- Usar comandos como
D:oE:para encontrar la unidad correcta.
Es importante asegurarse de que el USB de instalación esté correctamente configurado para evitar errores durante el proceso de reparación.
Estos pasos preparatorios son clave para garantizar que el comando SFC funcione correctamente y pueda reparar cualquier archivo del sistema dañado.
Ejecutar el Comando SFC en Windows 10
Acceso al Símbolo del Sistema
Para comenzar, es necesario abrir el Símbolo del Sistema con permisos de administrador. Esto se puede hacer haciendo clic derecho en el menú de inicio y seleccionando ‘Símbolo del sistema (Admin)’ o ‘Windows PowerShell (Admin)’.
Uso del Comando SFC /SCANNOW
Una vez abierto, escribe el comando sfc /scannow y presiona Enter. Este comando escaneará todos los archivos del sistema y, si encuentra archivos dañados, los reemplazará con copias correctas de su caché de reparación.
Interpretación de Resultados
Al finalizar el escaneo, recibirás un mensaje que indicará si se encontraron problemas y si fueron reparados. Aquí hay algunos posibles resultados:
| Resultado | Descripción |
|---|---|
| No se encontraron violaciones | Todos los archivos del sistema están intactos. |
| Se encontraron archivos corruptos | Se repararon algunos archivos. |
| No se pudo reparar algunos archivos | Algunos archivos no pudieron ser reparados, se recomienda usar otras herramientas. |
Es importante reiniciar el sistema después de ejecutar el comando SFC para asegurar que todos los cambios se apliquen correctamente.
Recuerda que el comando SFC es una herramienta poderosa para mantener la integridad de tu sistema operativo. Si experimentas problemas, no dudes en usarlo para intentar solucionarlos.
Opciones Avanzadas del Comando SFC
Uso de /VERIFYONLY para Verificación
La opción /VERIFYONLY permite comprobar la integridad de los archivos del sistema sin realizar reparaciones. Esto es útil para verificar rápidamente si hay problemas sin modificar nada. Para usarlo, simplemente escribe:
sfc /VERIFYONLY
Reparación con /SCANFILE
Con la opción /SCANFILE, puedes verificar y reparar un archivo específico. La sintaxis es:
sfc /SCANFILE=<ruta del archivo>
Esto es ideal si sospechas que un solo archivo está dañado y quieres repararlo sin escanear todo el sistema.
Reparación Offline con /OFFBOOTDIR
La opción /OFFBOOTDIR se utiliza para reparar el arranque de Windows sin conexión. Esto significa que puedes acceder a un disco duro que no está en uso. La sintaxis es:
sfc /OFFBOOTDIR=<ruta completa del archivo>
Esto es útil cuando el sistema operativo no arranca correctamente y necesitas reparar archivos críticos desde un medio de instalación.
Nota Importante: Es recomendable usar la opción /SCANNOW en la mayoría de los casos, ya que realiza un escaneo completo y repara automáticamente los archivos dañados.
Resumen de Opciones
| Opción | Descripción |
|---|---|
| /SCANNOW | Escanea y repara todos los archivos del sistema. |
| /VERIFYONLY | Verifica la integridad sin reparar. |
| /SCANFILE | Verifica y repara un archivo específico. |
| /OFFBOOTDIR | Repara archivos de arranque sin conexión. |
Estas opciones avanzadas del comando SFC son herramientas poderosas para mantener la salud de tu sistema operativo.
Solución de Problemas Comunes con SFC
Errores Comunes al Ejecutar SFC
Al usar el comando SFC, es posible que te encuentres con algunos errores. Aquí hay algunos de los más comunes:
- Error de acceso denegado: Esto puede suceder si no tienes permisos de administrador.
- SFC no puede reparar algunos archivos: Esto indica que hay problemas más serios en el sistema.
- El sistema no puede encontrar el archivo especificado: Esto puede ser un problema de ruta o de archivos faltantes.
Soluciones a Problemas de Integridad
Si SFC encuentra problemas, aquí hay algunas soluciones que puedes intentar:
- Ejecutar SFC en modo seguro.
- Usar el comando DISM para reparar la imagen de Windows.
- Realizar un escaneo completo del sistema con antivirus.
Cuándo Usar Otras Herramientas
Si SFC no resuelve el problema, considera usar otras herramientas:
- CHKDSK: Para verificar y reparar errores en el disco duro.
- DISM: Para reparar la imagen de Windows.
- Restauración del sistema: Para volver a un punto anterior donde el sistema funcionaba bien.
Es importante mantener tu sistema operativo en buen estado para evitar problemas futuros. La prevención es clave para un rendimiento óptimo.
Comandos Complementarios para Reparar Windows 10
Uso de CHKDSK para Discos
El comando CHKDSK es una herramienta útil para verificar y reparar errores en el disco duro. Este comando puede ayudar a resolver problemas de integridad en el sistema de archivos. Aquí hay algunos pasos para usarlo:
- Abre el Símbolo del sistema como administrador.
- Escribe
chkdsk C: /fy presiona Enter. (ReemplazaC:con la letra de la unidad que deseas verificar). - Espera a que el proceso termine y sigue las instrucciones que aparezcan.
Reparación de Arranque con BOOTREC
El comando BOOTREC es esencial para solucionar problemas de arranque en Windows. Para usarlo:
- Arranca desde un medio de instalación de Windows.
- Selecciona "Reparar el equipo" y luego "Símbolo del sistema".
- Escribe los siguientes comandos uno por uno:
bootrec /fixmbrbootrec /fixbootbootrec /scanosbootrec /rebuildbcd
DISM para Componentes de Windows
El comando DISM (Deployment Imaging Service and Management Tool) se utiliza para reparar imágenes de Windows. Para ejecutarlo:
- Abre el Símbolo del sistema como administrador.
- Escribe
DISM /Online /Cleanup-Image /RestoreHealthy presiona Enter. - Espera a que el proceso se complete, lo que puede tardar un tiempo.
Nota: Usar estos comandos puede ayudar a mantener tu sistema operativo en buen estado y resolver problemas comunes. Es recomendable realizar un respaldo de tus datos antes de ejecutar reparaciones.
Estos comandos son complementarios al uso de SFC y pueden ser muy efectivos para mantener la salud de tu sistema.
Recomendaciones para un Uso Efectivo de SFC
Frecuencia de Uso del Comando
Es recomendable ejecutar el comando SFC de manera regular para mantener la salud de tu sistema. Aquí hay algunas sugerencias:
- Realiza un escaneo mensual.
- Ejecuta SFC después de instalar nuevas actualizaciones de Windows.
- Utiliza el comando si notas un rendimiento lento o errores en el sistema.
Consideraciones de Recursos del Sistema
Ten en cuenta que el comando SFC puede consumir muchos recursos. Por eso, es mejor:
- No realizar tareas pesadas mientras se ejecuta.
- Cerrar aplicaciones innecesarias para liberar memoria.
- Ejecutar el comando en momentos de baja actividad en el sistema.
Importancia de Reiniciar el Sistema
Después de usar SFC, es crucial reiniciar tu computadora. Esto ayuda a:
- Aplicar los cambios realizados por el comando.
- Asegurar que todos los archivos del sistema se carguen correctamente.
- Mejorar el rendimiento general del sistema.
Usar el comando SFC es una excelente manera de mantener tu Windows 10 en buen estado. Recuerda seguir estas recomendaciones para obtener los mejores resultados.
Errores a Evitar al Usar Comandos de Reparación
Comandos Incorrectos y Sus Consecuencias
Al usar comandos de reparación, es crucial asegurarse de que se ingresen correctamente. Un error tipográfico puede llevar a resultados no deseados. Siempre verifica el comando antes de ejecutarlo.
Importancia de la Versión de Windows
Es fundamental saber qué versión de Windows estás utilizando. Algunos comandos pueden no ser compatibles con versiones más antiguas. Asegúrate de que el comando que deseas usar sea adecuado para tu sistema operativo.
Respaldo de Datos Antes de Reparar
Antes de realizar cualquier reparación, es recomendable hacer una copia de seguridad de tus datos importantes. Esto te protegerá en caso de que algo salga mal durante el proceso de reparación. Aquí hay algunos pasos a seguir:
- Conecta un dispositivo de almacenamiento externo.
- Copia tus archivos más importantes.
- Verifica que la copia se haya realizado correctamente.
Recuerda: La prevención es clave. Hacer copias de seguridad regularmente puede ahorrarte muchos problemas en el futuro.
Resumen
Evitar errores comunes al usar comandos de reparación es esencial para mantener la estabilidad de tu sistema. Siempre verifica los comandos, conoce tu versión de Windows y realiza copias de seguridad antes de proceder. Esto te ayudará a manejar mejor cualquier problema que surja en tu sistema.
Beneficios de Mantener Windows 10 en Buen Estado
Mantener Windows 10 en buen estado es esencial para asegurar un rendimiento óptimo y una experiencia de usuario fluida. Un sistema bien mantenido puede prevenir muchos problemas comunes. Aquí te presentamos algunos beneficios clave:
Estabilidad del Sistema Operativo
- Un sistema operativo estable reduce la posibilidad de fallos inesperados.
- La corrección de errores y la verificación regular ayudan a evitar bloqueos.
- Mantener el sistema actualizado asegura que se apliquen las últimas mejoras de seguridad.
Mejora del Rendimiento del Sistema
- Un Windows 10 optimizado puede ejecutar aplicaciones más rápido.
- La limpieza de archivos innecesarios libera espacio en el disco, mejorando la velocidad.
- La desfragmentación regular de discos duros puede aumentar la eficiencia del sistema.
Prevención de Fallos Críticos
- La detección temprana de problemas puede evitar daños mayores en el sistema.
- Realizar copias de seguridad periódicas protege tus datos importantes.
- Un mantenimiento regular puede prolongar la vida útil del hardware.
Mantener tu sistema operativo en buen estado no solo mejora su rendimiento, sino que también te brinda tranquilidad al saber que tu información está segura.
| Beneficio | Descripción |
|---|---|
| Estabilidad | Reduce bloqueos y errores del sistema. |
| Rendimiento | Mejora la velocidad de las aplicaciones. |
| Prevención de fallos | Evita daños mayores y protege tus datos. |
Casos Prácticos de Uso del Comando SFC
Reparación de Archivos del Sistema
El comando SFC es fundamental para reparar archivos dañados en Windows 10. Cuando el sistema presenta fallos, ejecutar sfc /scannow puede ayudar a restaurar la integridad de los archivos críticos. Este proceso es esencial para mantener el buen funcionamiento del sistema operativo.
Solución de Problemas de Arranque
Si tu computadora no arranca correctamente, el comando SFC puede ser una herramienta útil. Al ejecutarlo desde un medio de instalación, puedes reparar archivos que impiden que Windows inicie. Esto es especialmente útil en situaciones donde otros métodos no han funcionado.
Mantenimiento Regular del Sistema
Es recomendable realizar un mantenimiento regular utilizando el comando SFC. Esto no solo ayuda a prevenir problemas futuros, sino que también asegura que el sistema esté en óptimas condiciones. Aquí hay algunos pasos a seguir:
- Ejecuta
sfc /scannowcada pocos meses. - Realiza un respaldo de tus datos antes de ejecutar el comando.
- Considera usar SFC junto con otras herramientas como CHKDSK para un mantenimiento más completo.
Recuerda: Mantener tu sistema operativo en buen estado es clave para evitar fallos críticos y mejorar el rendimiento general.
| Acción | Descripción |
|---|---|
| Ejecutar SFC | Repara archivos del sistema dañados. |
| Usar en modo seguro | Soluciona problemas de arranque. |
| Mantenimiento regular | Previene problemas futuros y mejora el rendimiento. |
En esta sección, exploraremos algunos ejemplos prácticos del uso del comando SFC. Si tienes dudas o necesitas más información, no dudes en visitar nuestro sitio web. ¡Estamos aquí para ayudarte!
Conclusión
En resumen, utilizar el comando SFC es una herramienta muy útil para solucionar problemas en Windows 10. A través de pasos sencillos, puedes reparar archivos dañados y mejorar el rendimiento de tu sistema. Recuerda que, si encuentras dificultades, siempre puedes buscar ayuda profesional. En Lanet Systems, estamos aquí para ofrecerte soporte técnico en computo y outsourcing de TI. No dudes en contactarnos si necesitas más información o asistencia. Mantén tu computadora en buen estado y disfruta de una experiencia más fluida.
Preguntas Frecuentes
¿Qué es el comando SFC y para qué sirve?
El comando SFC, que significa Comprobador de Archivos del Sistema, se utiliza para buscar y reparar archivos dañados del sistema en Windows.
¿Cómo puedo ejecutar el comando SFC?
Para ejecutar SFC, abre el Símbolo del Sistema como administrador y escribe 'sfc /scannow'.
¿Qué debo hacer si SFC no puede reparar algunos archivos?
Si SFC no puede reparar ciertos archivos, puedes intentar usar el comando DISM para reparar la imagen de Windows.
¿Es seguro usar el comando SFC?
Sí, el comando SFC es seguro y está diseñado para ayudar a solucionar problemas en Windows.
¿Con qué frecuencia debo usar el comando SFC?
Se recomienda usar SFC cuando experimentas problemas de estabilidad o errores en el sistema.
¿Puedo ejecutar SFC desde un USB de instalación?
Sí, puedes ejecutar SFC desde un USB de instalación de Windows si no puedes acceder al sistema.
¿Qué otros comandos puedo usar para reparar Windows?
Además de SFC, puedes usar CHKDSK para verificar discos y BOOTREC para reparar problemas de arranque.
¿Es necesario reiniciar el sistema después de usar SFC?
Sí, a menudo es necesario reiniciar el sistema para que los cambios realizados por SFC surtan efecto.