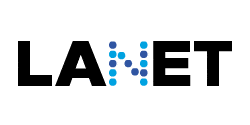¿Tienes problemas con tu PC y no sabes por dónde empezar? No te preocupes, en esta guía te enseñaremos cómo hacer la reparación de Windows de manera sencilla y efectiva. Desde problemas de arranque hasta errores de actualización, aquí encontrarás soluciones prácticas para mantener tu sistema funcionando sin problemas. Además, exploraremos cómo el soporte técnico y una buena infraestructura pueden mejorar el rendimiento de tu empresa. Así que, agarra un café y vamos a ello.
Puntos Clave
- Usa la herramienta de comprobación de errores para detectar fallos en el disco duro.
- Ejecuta el comando SFC/Scannow para reparar archivos dañados del sistema.
- Mantén tu BIOS actualizado para evitar problemas de compatibilidad.
- Realiza copias de seguridad periódicas para proteger tus datos.
- Considera buscar ayuda profesional si los problemas persisten.
Soluciones Básicas Para La Reparación De Windows
Cuando Windows empieza a fallar, no siempre es necesario entrar en pánico. A veces, las soluciones más sencillas son las más efectivas. Antes de recurrir a medidas drásticas, hay una serie de herramientas y comandos que puedes probar para revivir tu sistema. Estas soluciones básicas son fáciles de usar y no requieren conocimientos técnicos avanzados.
Uso De La Herramienta De Comprobación De Errores
Esta herramienta, a veces llamada Check Disk, es tu primera línea de defensa. Se encarga de escanear el disco duro en busca de errores lógicos y físicos, intentando repararlos en el proceso. Es como un médico general para tu disco duro, buscando problemas antes de que se conviertan en algo grave.
Para ejecutarla:
- Abre el Explorador de Archivos.
- Haz clic derecho en la unidad que quieres revisar (normalmente C:).
- Selecciona "Propiedades".
- Ve a la pestaña "Herramientas".
- Haz clic en "Comprobar" (puede que te pida permisos de administrador).
Windows te dará la opción de escanear la unidad. Si encuentra errores, te ofrecerá corregirlos. Es recomendable reiniciar el equipo para que la herramienta pueda realizar una comprobación más exhaustiva.
Ejecutar El Comando SFC/Scannow
El System File Checker (SFC) es una utilidad que viene integrada en Windows y que te permite escanear y reparar archivos del sistema dañados o corruptos. Es especialmente útil si sospechas que un archivo importante de Windows está causando problemas.
Para ejecutarlo:
- Abre el Símbolo del Sistema como administrador (busca "cmd" en el menú Inicio, haz clic derecho y selecciona "Ejecutar como administrador").
- Escribe
sfc /scannowy pulsa Enter.
El proceso puede tardar un rato, ya que el SFC compara cada archivo del sistema con una versión "buena" almacenada en el sistema. Si encuentra diferencias, intentará reemplazar los archivos dañados con las copias correctas. Es importante no interrumpir el proceso.
Actualizar El BIOS
El BIOS (Basic Input/Output System) es un software que se encarga de iniciar el hardware de tu ordenador cuando lo enciendes. Aunque no lo parezca, un BIOS desactualizado puede causar problemas de compatibilidad y rendimiento. Actualizar el BIOS puede solucionar algunos problemas, pero es un proceso delicado que debe hacerse con cuidado.
Antes de actualizar el BIOS, es importante:
- Identificar la versión actual del BIOS.
- Visitar la página web del fabricante de tu placa base (o de tu ordenador, si es un portátil).
- Descargar la última versión del BIOS.
- Seguir las instrucciones del fabricante al pie de la letra. Un fallo durante la actualización del BIOS puede dejar tu ordenador inutilizable.
Actualizar el BIOS es un proceso que requiere precaución. Si no te sientes cómodo haciéndolo, es mejor buscar la ayuda de un profesional. Un error puede tener consecuencias graves.
Métodos Efectivos Para La Reparación De Windows
Windows, como cualquier sistema operativo, a veces falla. Afortunadamente, hay formas de arreglar estos problemas y mantener tu sistema funcionando bien. Aquí te presento algunas ideas clave que puedes usar en 2025.
Uso De Herramientas De Diagnóstico
Windows tiene herramientas de diagnóstico que te ayudan a encontrar y solucionar problemas. El Monitor de Rendimiento, por ejemplo, te permite ver cómo está funcionando tu sistema y encontrar problemas. También puedes usar el Comprobador de archivos de sistema (SFC) para buscar y arreglar archivos dañados. Es como un doctor para tu computadora, revisando que todo esté en orden.
Acceso A Opciones De Recuperación
Si tu computadora no arranca bien, puedes acceder a las opciones de recuperación. Estas opciones te permiten restaurar tu sistema a un punto anterior en el tiempo, o incluso reinstalar Windows por completo. Es como tener un botón de "reset" para tu computadora, pero con más opciones.
Restauración Del Sistema
La Restauración del Sistema es una herramienta muy útil que te permite volver a un estado anterior de tu computadora. Si instalaste algo que causó problemas, puedes usar la Restauración del Sistema para deshacer los cambios. Es como viajar en el tiempo para arreglar un error.
Cómo Solucionar Problemas Comunes De Arranque
Cuando Windows se niega a arrancar, puede ser frustrante. Afortunadamente, existen varias soluciones que puedes probar antes de pensar en reinstalar el sistema operativo. A veces, el problema es menor y fácil de solucionar, pero otras veces requiere un poco más de esfuerzo.
Reparación De Inicio
La Reparación de Inicio es una herramienta integrada en Windows diseñada para solucionar problemas que impiden que el sistema operativo se inicie correctamente. Es como un chequeo general para tu PC, intentando diagnosticar y solucionar los problemas más comunes. Para acceder a ella, generalmente necesitas arrancar desde un medio de instalación de Windows (un USB o DVD) y seleccionar la opción de reparar el equipo. Una vez dentro, la herramienta escaneará tu sistema en busca de errores e intentará solucionarlos automáticamente. Es una buena opción para empezar, ya que es relativamente sencilla y no requiere conocimientos técnicos avanzados.
Uso De Un Disco De Instalación
Si la Reparación de Inicio no funciona, un disco de instalación puede ser tu salvación. Un disco de instalación, ya sea un USB o un DVD, contiene una versión mínima del sistema operativo que te permite acceder a herramientas de recuperación y diagnóstico. Puedes crear un USB de recuperación utilizando otro ordenador que funcione correctamente. Una vez que hayas arrancado desde el disco, podrás acceder a opciones como el Símbolo del sistema, la Restauración del sistema o incluso reinstalar Windows si es necesario. Es una opción más avanzada, pero te da mucho más control sobre el proceso de reparación.
Acceso A Modo Seguro
El Modo Seguro es una versión reducida de Windows que se inicia con un conjunto mínimo de controladores y servicios. Es útil para diagnosticar problemas de arranque, ya que permite descartar si el problema está causado por un controlador o programa de terceros. Para acceder al Modo Seguro, generalmente necesitas reiniciar el ordenador varias veces durante el proceso de arranque. Una vez dentro, puedes intentar desinstalar programas o controladores problemáticos, ejecutar un análisis antivirus o realizar otras tareas de solución de problemas.
En mi experiencia, el Modo Seguro me ha salvado más de una vez. Recuerdo una vez que un controlador de tarjeta gráfica defectuoso impedía que Windows arrancara. Pude arrancar en Modo Seguro, desinstalar el controlador y luego reiniciar normalmente.
Mantenimiento Preventivo Para Windows
El mantenimiento preventivo es como darle vitaminas a tu PC. No esperes a que se enferme; ¡cuídala desde ahora! Un poco de atención regular puede ahorrarte muchos dolores de cabeza y visitas inesperadas al técnico.
Actualizaciones Regulares
Mantener Windows actualizado es crucial para la salud de tu sistema. Las actualizaciones no solo traen nuevas funciones, sino que también corrigen errores y cierran brechas de seguridad. Activa las actualizaciones automáticas y despreocúpate. Es como tener un médico que visita tu PC cada cierto tiempo para asegurarse de que todo está en orden.
Uso De Antivirus
Un antivirus es el guardaespaldas de tu computadora. Instala un buen antivirus y mantenlo actualizado. Realiza análisis periódicos para detectar y eliminar cualquier amenaza. No te confíes, ¡los virus están a la orden del día!
Limpieza De Archivos Temporales
Tu computadora acumula archivos temporales como si fuera un cajón de sastre. Elimina estos archivos regularmente para liberar espacio en el disco duro y mejorar el rendimiento. Puedes usar la herramienta de limpieza de disco de Windows o un programa de limpieza de terceros. ¡Tu PC te lo agradecerá!
Un poco de limpieza digital cada cierto tiempo es como ordenar tu casa. Te sentirás mejor y encontrarás las cosas más rápido.
Errores Comunes En Windows Y Sus Soluciones
Windows, como cualquier sistema operativo, no está exento de errores. A veces, estos errores pueden ser frustrantes, pero afortunadamente, muchos tienen soluciones claras y directas. Aquí te guiaremos a través de algunos de los errores más comunes y cómo abordarlos.
Error De Pantalla Azul
Las temidas pantallas azules, también conocidas como BSOD (Blue Screen of Death), suelen indicar un problema grave de hardware o software. Un controlador defectuoso es una causa común. Aquí hay algunos pasos a seguir:
- Anota el código de error: Este código puede darte pistas sobre la causa del problema.
- Actualiza tus controladores: Especialmente los de la tarjeta gráfica y otros dispositivos importantes.
- Verifica la compatibilidad del hardware: Asegúrate de que todo tu hardware sea compatible con tu versión de Windows.
Si la pantalla azul persiste, podría ser un problema más grave con tu instalación de Windows. En ese caso, considera reinstalar Windows o buscar ayuda de un profesional.
Problemas De Actualización
Los problemas de actualización son bastante comunes. A veces, Windows simplemente se niega a actualizar, o se queda atascado en un bucle infinito. Aquí hay algunas cosas que puedes probar:
- Reinicia tu computadora: A veces, un simple reinicio puede solucionar el problema.
- Ejecuta el solucionador de problemas de Windows Update: Esta herramienta puede detectar y solucionar problemas comunes de actualización.
- Verifica tu conexión a Internet: Una conexión a Internet inestable puede interrumpir el proceso de actualización.
Fallas En El Sistema De Archivos
Las fallas en el sistema de archivos pueden causar una variedad de problemas, desde archivos corruptos hasta errores de arranque. Afortunadamente, Windows tiene herramientas integradas para solucionar estos problemas.
- Ejecuta la herramienta de comprobación de errores de disco: Esta herramienta puede escanear tu disco duro en busca de errores y corregirlos.
- Utiliza el comando
SFC /scannow: Este comando escanea y repara archivos de sistema corruptos. - Considera la posibilidad de restaurar el sistema: Si los problemas persisten, puedes intentar restaurar tu sistema a un punto anterior en el tiempo.
Optimización Del Rendimiento De Windows
¿Tu PC va más lento de lo normal? No te preocupes, hay varias cosas que puedes hacer para darle un empujón. Optimizar Windows no solo hace que las cosas vayan más rápido, sino que también puede ayudar a prevenir problemas a largo plazo. Aquí te dejo algunos consejos que he probado y que realmente marcan la diferencia.
Desfragmentación Del Disco Duro
Con el tiempo, los archivos en tu disco duro se fragmentan, lo que significa que se guardan en diferentes lugares del disco. Esto hace que tu computadora tarde más en acceder a ellos. Desfragmentar el disco duro ayuda a organizar estos archivos, haciendo que el acceso sea más rápido. Windows tiene una herramienta integrada para esto, y es bastante fácil de usar:
- Abre el Explorador de Archivos y haz clic derecho en el disco que quieres desfragmentar (normalmente C:).
- Selecciona "Propiedades" y luego ve a la pestaña "Herramientas".
- Haz clic en "Optimizar" y sigue las instrucciones. El proceso puede tardar un poco, así que hazlo cuando no necesites usar mucho la computadora.
Gestión De Programas De Inicio
¿Sabías que muchos programas se ejecutan automáticamente cuando enciendes tu computadora? Algunos de estos son necesarios, pero otros no. Cuantos más programas se inicien al mismo tiempo, más lento será el proceso de arranque. Para gestionar estos programas, puedes usar el Administrador de Tareas:
- Abre el Administrador de Tareas presionando Ctrl + Shift + Esc.
- Ve a la pestaña "Inicio".
- Aquí verás una lista de los programas que se inician con Windows, junto con su impacto en el inicio. Desactiva los programas que no necesites que se inicien automáticamente. ¡Ojo! No desactives nada que no reconozcas, ya que podría ser importante para el sistema.
Ajustes De Configuración Del Sistema
Hay algunos ajustes en la configuración del sistema que pueden ayudar a mejorar el rendimiento. Por ejemplo, puedes ajustar los efectos visuales para que Windows use menos recursos. Esto puede hacer que la interfaz se vea un poco menos llamativa, pero puede mejorar significativamente la velocidad, especialmente en computadoras más antiguas.
A veces, la solución más simple es la mejor. No necesitas ser un experto en informática para optimizar tu Windows. Con un poco de paciencia y siguiendo estos consejos, puedes notar una gran diferencia en el rendimiento de tu computadora.
Uso De Herramientas De Recuperación De Windows
Cuando Windows empieza a fallar, no todo está perdido. Afortunadamente, existen varias herramientas de recuperación que pueden ayudarte a revivir tu sistema. No te preocupes, no necesitas ser un experto en informática para usarlas. Aquí te explico algunas opciones que tienes a tu disposición.
Restaurar Desde Un Punto Anterior
La Restauración del Sistema es como tener una máquina del tiempo para tu PC. Te permite regresar tu sistema a un estado anterior, lo cual es súper útil si acabas de instalar algo que causó problemas. Imagina que instalaste un controlador de video y de repente tu pantalla se ve rara. Con la Restauración del Sistema, puedes deshacer ese cambio y volver a como estaba antes. Para que esto funcione, necesitas tener puntos de restauración creados. Windows suele crearlos automáticamente antes de actualizaciones importantes o instalaciones de software, pero siempre es buena idea crear uno manualmente antes de hacer cambios grandes en tu sistema.
Reparación Automática
Si Windows no arranca correctamente, la Reparación Automática puede ser tu salvación. Esta herramienta escanea tu sistema en busca de problemas de arranque y trata de solucionarlos automáticamente. A veces funciona de maravilla, otras veces no tanto, pero siempre vale la pena intentarlo. Para acceder a ella, generalmente necesitas arrancar desde un disco de instalación de Windows o una unidad de recuperación USB. Una vez que estés en el entorno de recuperación, busca la opción de Reparación Automática y déjala hacer su magia.
Recuperación De Archivos Perdidos
¿Borraste un archivo importante por accidente? ¡No entres en pánico! Hay herramientas de recuperación de archivos que pueden ayudarte a recuperarlos. Estas herramientas escanean tu disco duro en busca de archivos borrados y tratan de restaurarlos. Sin embargo, es importante actuar rápido, porque cuanto más tiempo pase, más difícil será recuperar los archivos. Hay varias opciones disponibles, tanto gratuitas como de pago. Algunas de las más populares incluyen Recuva y EaseUS Data Recovery Wizard. Recuerda, la clave es no escribir nada nuevo en el disco duro donde estaban los archivos borrados, porque eso podría sobrescribirlos y hacerlos irrecuperables.
En resumen, las herramientas de recuperación de Windows son como un botiquín de primeros auxilios para tu PC. Saber cómo usarlas puede ahorrarte muchos dolores de cabeza y evitar que tengas que reinstalar Windows desde cero. ¡Así que no dudes en explorarlas y familiarizarte con ellas!
Configuración De Opciones Avanzadas De Windows
Windows ofrece un montón de opciones avanzadas que pueden ser muy útiles para solucionar problemas o personalizar el sistema. A veces, las soluciones más sencillas no son suficientes, y es ahí donde estas opciones entran en juego. No te asustes por la palabra "avanzadas"; con un poco de paciencia, puedes dominarlas.
Modo Seguro Con Funciones De Red
El Modo Seguro es una herramienta de diagnóstico que inicia Windows con un conjunto mínimo de controladores y servicios. Esto puede ser muy útil para identificar si un problema es causado por un controlador o software de terceros. Pero, ¿qué pasa si necesitas acceder a Internet para buscar una solución o descargar un controlador? Ahí es donde entra el Modo Seguro con funciones de red. Para acceder a él:
- Reinicia tu computadora.
- Mientras se reinicia, presiona repetidamente la tecla F8 (o la tecla que te indique tu fabricante para acceder a las opciones de inicio avanzadas).
- Selecciona "Modo Seguro con funciones de red" de la lista de opciones.
Este modo te permite solucionar problemas mientras mantienes la conectividad a Internet. Es como el Modo Seguro normal, pero con superpoderes.
Configuración De BIOS
La BIOS (Basic Input/Output System) es un software que se ejecuta al encender tu computadora y se encarga de inicializar el hardware. Acceder a la configuración de la BIOS te permite cambiar el orden de arranque (por ejemplo, para arrancar desde un USB o un DVD), configurar opciones de hardware y, en algunos casos, incluso overclockear tu procesador (¡ten cuidado con esto último!).
- Para acceder a la BIOS, generalmente debes presionar una tecla específica durante el inicio de la computadora. Las teclas más comunes son Supr, F2, F12, Esc, pero esto varía según el fabricante de tu placa base. Consulta el manual de tu computadora o placa base para saber cuál es la tecla correcta.
- Una vez dentro de la BIOS, navega con las teclas de flecha y sigue las instrucciones en pantalla. Ten cuidado al modificar la configuración, ya que cambios incorrectos pueden impedir que tu computadora arranque correctamente.
- Si no estás seguro de lo que estás haciendo, es mejor no cambiar nada. Siempre puedes buscar información en línea o consultar con un experto.
Opciones De Recuperación Avanzadas
Windows ofrece una serie de opciones de recuperación avanzadas que pueden ayudarte a solucionar problemas graves. Estas opciones son accesibles desde el entorno de recuperación de Windows (WinRE). Para acceder a WinRE:
- Reinicia tu computadora varias veces de forma abrupta (apagándola durante el inicio). Después de algunos intentos, Windows debería detectar que hay un problema e iniciar WinRE automáticamente.
- También puedes acceder a WinRE desde un disco de instalación de Windows o una unidad de recuperación USB.
Dentro de WinRE, encontrarás opciones como:
- Reparación de inicio: Intenta solucionar automáticamente problemas que impiden que Windows arranque.
- Restaurar sistema: Revierte tu computadora a un punto anterior en el tiempo.
- Recuperación de imagen del sistema: Restaura tu computadora desde una imagen de copia de seguridad.
- Símbolo del sistema: Te permite ejecutar comandos avanzados para solucionar problemas.
Estas opciones son muy poderosas, pero también pueden ser peligrosas si no se usan correctamente. Asegúrate de entender lo que estás haciendo antes de realizar cualquier cambio. Siempre es recomendable hacer una copia de seguridad de tus datos importantes antes de intentar cualquier tipo de recuperación avanzada.
Soporte Técnico Para La Reparación De Windows
Cuando las soluciones básicas no son suficientes, o simplemente te sientes abrumado, el soporte técnico puede ser tu mejor aliado. No todos somos expertos en informática, y a veces, admitir que necesitamos ayuda es el primer paso para solucionar el problema.
Cuándo Buscar Ayuda Profesional
A veces, intentar arreglar un problema por tu cuenta puede empeorarlo. Si has intentado varias soluciones y nada funciona, o si el problema parece demasiado complejo, es hora de buscar ayuda profesional. Por ejemplo, si tu computadora no arranca después de un intento fallido de actualizar el BIOS, o si sospechas que tienes un virus muy persistente, un técnico especializado puede diagnosticar y solucionar el problema de manera más eficiente. No te sientas mal por pedir ayuda; es mejor prevenir daños mayores.
Beneficios Del Soporte Remoto
El soporte remoto se ha vuelto muy popular, y con razón. Ofrece la comodidad de recibir asistencia sin tener que llevar tu computadora a una tienda. Un técnico puede acceder a tu sistema de forma segura a través de Internet y solucionar problemas como errores de software, configuraciones incorrectas o incluso eliminar virus. Además, suele ser más económico que el soporte técnico presencial. Eso sí, asegúrate de elegir un proveedor de confianza para proteger tu privacidad y seguridad.
Recursos En Línea Para Soluciones
Internet está lleno de recursos útiles para solucionar problemas de Windows. Desde foros y tutoriales en video hasta bases de conocimiento de fabricantes, hay una gran cantidad de información disponible. Algunos recursos útiles son:
- Foros de soporte técnico: Participa en foros donde otros usuarios comparten sus experiencias y soluciones.
- Tutoriales en video: Busca videos que te guíen paso a paso en la solución de problemas específicos.
- Bases de conocimiento de fabricantes: Consulta la documentación oficial de Microsoft y otros fabricantes de hardware y software.
Recuerda siempre verificar la fuente de la información antes de aplicar cualquier solución. No todos los sitios web son confiables, y algunos pueden ofrecer soluciones que empeoren el problema o incluso pongan en riesgo tu seguridad.
Si necesitas ayuda para reparar tu sistema Windows, ¡estás en el lugar correcto! Nuestro equipo de soporte técnico está listo para asistirte en cualquier problema que tengas. No dudes en visitar nuestro sitio web para obtener más información y contactarnos. ¡Estamos aquí para ayudarte!
Reflexiones Finales sobre la Reparación de Windows
Hemos llegado al final de esta guía sobre cómo reparar Windows, y espero que te haya sido útil. A veces, lidiar con problemas en tu computadora puede ser frustrante, pero no es el fin del mundo. Con un poco de paciencia y las herramientas adecuadas, la mayoría de los problemas se pueden resolver. Desde usar la herramienta de comprobación de errores hasta ejecutar comandos como SFC, hay varias formas de solucionar los fallos más comunes. No olvides que mantener tu sistema en buen estado y tener un buen soporte técnico puede hacer una gran diferencia. Si necesitas ayuda, en Lanet estamos aquí para apoyarte con cualquier inconveniente que tengas.
Preguntas Frecuentes
¿Qué hacer si Windows no inicia?
Si Windows no arranca, intenta usar el disco de instalación para reparar el sistema o accede al modo seguro y realiza un diagnóstico.
¿Cómo puedo reparar errores del sistema?
Utiliza el comando SFC/scannow en la línea de comandos para buscar y reparar archivos dañados.
¿Es necesario actualizar el BIOS?
Actualizar el BIOS puede ser necesario si tienes problemas de compatibilidad o si tu hardware requiere mejoras.
¿Cómo puedo evitar problemas de arranque?
Mantén tu sistema y software actualizados, y realiza copias de seguridad regularmente para evitar pérdidas de datos.
¿Qué hacer si hay una pantalla azul de error?
Reinicia tu computadora y verifica si el problema persiste. Si sigue ocurriendo, busca el código de error específico en línea.
¿Cómo puedo mejorar el rendimiento de Windows?
Desfragmenta tu disco duro, gestiona los programas que se inician con el sistema y ajusta la configuración del sistema.
¿Qué herramientas de recuperación puedo usar?
Puedes usar la Restauración del Sistema, la Reparación Automática o herramientas de terceros para recuperar archivos perdidos.
¿Cuándo debo buscar ayuda profesional?
Si no puedes resolver los problemas por ti mismo, o si te sientes abrumado, es mejor contactar a un técnico especializado.