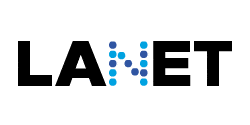¿Te has encontrado alguna vez con que tu computadora con Windows no funciona bien y no sabes qué hacer? Bueno, no estás solo. A veces, reparar Windows puede parecer un dolor de cabeza, pero con las herramientas y soluciones adecuadas, puedes resolver esos problemas sin volverte loco. En este artículo, vamos a explorar diferentes maneras de reparar tu sistema operativo Windows, desde crear puntos de restauración hasta usar herramientas de terceros. Así que, si estás listo para darle nueva vida a tu PC, sigue leyendo.
Conclusiones Clave
- Crear puntos de restauración es esencial antes de hacer cambios en el sistema.
- Las herramientas de diagnóstico de Windows pueden resolver problemas comunes.
- Mantener el sistema operativo actualizado mejora la seguridad y estabilidad.
- El escaneo de malware es crucial para proteger tu PC.
- Las herramientas de terceros pueden ofrecer soluciones adicionales para reparar Windows.
Creación de Puntos de Restauración en Windows
Importancia de los Puntos de Restauración
Los puntos de restauración son como un seguro para tu sistema operativo. Imagina que estás a punto de instalar una nueva aplicación o hacer un cambio importante en la configuración de tu sistema. Crear un punto de restauración te permite volver atrás en el tiempo si algo sale mal. Esto es crucial para mantener la estabilidad del sistema, especialmente cuando se trata de actualizaciones de software o configuraciones que podrían afectar el rendimiento. Además, es una práctica recomendada antes de utilizar herramientas de optimización o ajuste del sistema, como Ultimate Windows Tweaker.
Cómo Crear un Punto de Restauración
Crear un punto de restauración en Windows es un proceso sencillo. Sigue estos pasos:
- Abre el Panel de Control y busca "Recuperación".
- Haz clic en "Configurar Restauración del Sistema" y selecciona la unidad para la cual deseas crear el punto de restauración.
- Haz clic en "Crear" y proporciona una descripción para el punto de restauración.
- Espera a que el sistema cree el punto de restauración, lo cual puede tardar unos minutos.
Es recomendable hacerlo regularmente, especialmente antes de realizar cambios significativos en el sistema.
Restauración del Sistema a un Punto Anterior
Si alguna vez necesitas revertir tu sistema a un estado anterior, los puntos de restauración son tu mejor aliado. Para restaurar el sistema:
- Ve a "Recuperación" en el Panel de Control.
- Selecciona "Abrir Restaurar Sistema" y sigue las instrucciones del asistente.
- Elige el punto de restauración que deseas utilizar y confirma tu selección.
Un punto de restauración puede ser la diferencia entre un sistema operativo funcional y uno problemático. Siempre es mejor prevenir que lamentar, así que no subestimes la utilidad de esta función.
Recuerda que, aunque los puntos de restauración son muy útiles, no reemplazan la necesidad de realizar copias de seguridad regulares de tus datos. Utilizar herramientas como VPNs y copias de seguridad automatizadas puede proteger tu información de manera más completa.
Uso de Herramientas de Diagnóstico Integradas
Las herramientas de diagnóstico integradas en Windows son fundamentales para mantener el sistema operativo funcionando sin problemas. Aquí te explicamos cómo usar algunas de las más útiles.
Comprobador de Archivos del Sistema (SFC)
El Comprobador de Archivos del Sistema, conocido como SFC, es una herramienta que verifica y repara archivos del sistema dañados. Es especialmente útil cuando sospechas que algún archivo esencial está corrupto. Para ejecutarlo, abre el símbolo del sistema como administrador y escribe sfc /scannow. Este comando escaneará el sistema y reparará automáticamente los archivos dañados. Es crucial realizar este proceso regularmente para evitar problemas mayores. Para más detalles sobre cómo usar el comando SFC, consulta esta guía.
Solucionador de Problemas de Windows
Windows incluye varios solucionadores de problemas que pueden detectar y corregir automáticamente una variedad de problemas comunes. Para acceder a ellos, ve a Configuración > Actualización y seguridad > Solucionar problemas. Aquí encontrarás opciones para resolver problemas de red, audio, impresoras y más. Utilizar estas herramientas es una manera rápida de abordar problemas sin necesidad de conocimientos técnicos avanzados.
Herramienta de Restauración del Sistema
La Herramienta de Restauración del Sistema te permite regresar el estado del sistema a un punto anterior en el tiempo, lo cual es útil si una actualización o instalación reciente causó problemas. Para usarla, busca "Restaurar sistema" en el menú de inicio y sigue las instrucciones para seleccionar un punto de restauración. Asegúrate de tener puntos de restauración creados previamente para que esta herramienta sea efectiva.
Las herramientas de diagnóstico integradas son tu primera línea de defensa contra problemas técnicos en Windows. Utilizarlas regularmente puede ahorrarte tiempo y frustración, manteniendo tu sistema en óptimas condiciones.
Actualización del Sistema Operativo
Mantener tu sistema operativo Windows actualizado es esencial para garantizar un rendimiento óptimo y la seguridad de tu equipo. Las actualizaciones no solo corrigen errores, sino que también introducen nuevas funciones y mejoras de seguridad que protegen tu sistema contra amenazas emergentes.
Beneficios de Mantener Windows Actualizado
- Seguridad mejorada: Las actualizaciones suelen incluir parches de seguridad críticos que protegen tu sistema contra vulnerabilidades.
- Rendimiento optimizado: Con cada nueva actualización, se mejora la eficiencia del sistema, lo que puede traducirse en un funcionamiento más rápido y fluido.
- Nuevas funciones: Las actualizaciones pueden traer nuevas herramientas y características que mejoran tu experiencia de usuario.
Cómo Verificar y Aplicar Actualizaciones
- Accede a la configuración de Windows presionando la tecla Windows + I.
- Ve a "Actualización y seguridad" y selecciona "Windows Update".
- Haz clic en "Buscar actualizaciones" para ver si hay nuevas actualizaciones disponibles.
- Si hay actualizaciones pendientes, sigue las instrucciones para descargarlas e instalarlas.
Solución de Problemas Comunes de Actualización
A veces, las actualizaciones pueden fallar o causar problemas. Aquí tienes algunos pasos para solucionar estos inconvenientes:
- Verifica tu conexión a Internet: Asegúrate de que estás conectado a una red estable.
- Libera espacio en disco: Las actualizaciones necesitan suficiente espacio libre en tu disco duro.
- Usa el solucionador de problemas de Windows Update: Ve a "Configuración" > "Actualización y seguridad" > "Solucionar problemas" y selecciona "Windows Update".
"Mantener tu sistema operativo actualizado es como asegurarte de que tu casa esté siempre protegida. No solo previenes problemas, sino que también mejoras tu entorno."
Si todo falla, considera buscar soporte técnico informático para resolver problemas de actualización más complejos.
Escaneo y Eliminación de Malware
Importancia del Escaneo de Malware
La seguridad de tu computadora no es algo que debas tomar a la ligera. El malware puede causar estragos en tu sistema, desde ralentizarlo hasta robar información personal. Realizar escaneos regulares es vital para detectar y eliminar cualquier amenaza antes de que se convierta en un problema mayor. Además, un escaneo frecuente ayuda a mantener el sistema operativo funcionando sin problemas y asegura que los datos personales estén protegidos.
Herramientas Antivirus Recomendadas
Para proteger tu PC, necesitas un buen software antivirus. Aquí te dejo una lista de herramientas que deberías considerar:
- Windows Defender: Viene integrado en Windows y ofrece una protección básica pero efectiva.
- Avast: Conocido por su facilidad de uso y efectividad en la detección de amenazas.
- Norton: Ofrece una protección avanzada y es ideal para aquellos que buscan seguridad completa.
- Malwarebytes: Excelente para escanear y eliminar software malicioso que otros programas pueden pasar por alto.
Estas herramientas no solo detectan, sino que también eliminan malware, brindándote una capa extra de seguridad.
Pasos para Eliminar Malware de Windows
Eliminar malware puede parecer complicado, pero siguiendo estos pasos puedes hacerlo sin problemas:
- Inicia tu computadora en modo seguro. Esto ayuda a evitar que el malware se ejecute mientras intentas eliminarlo.
- Ejecuta un escaneo completo con tu software antivirus. Asegúrate de que el programa esté actualizado para detectar las amenazas más recientes.
- Revisa los resultados del escaneo. Elimina cualquier archivo o programa sospechoso que el escaneo haya detectado.
- Utiliza un limpiador de malware. Herramientas como Malwarebytes pueden ayudarte a eliminar cualquier resto de malware.
- Reinicia tu computadora y realiza un nuevo escaneo para asegurarte de que el sistema esté limpio.
Asegúrate de mantener siempre tu antivirus actualizado y realiza escaneos frecuentes para prevenir futuras infecciones. La prevención es la mejor defensa contra el malware.
Reparación de Archivos del Sistema Corruptos
Uso de SFC para Reparar Archivos
Cuando Windows empieza a comportarse de manera extraña, a menudo la culpa es de los archivos del sistema corruptos. Aquí es donde entra en juego el comando SFC. Este comando es como un médico para tu sistema, buscando archivos dañados y reparándolos automáticamente si es posible. Para usarlo, abre el CMD como administrador y escribe sfc /scannow. Deja que haga su magia; puede tardar un poco, pero vale la pena la espera. Si encuentra algo que no puede arreglar, es posible que necesites buscar otras soluciones.
DISM para Solucionar Problemas Avanzados
A veces, SFC no es suficiente, y ahí es cuando DISM se convierte en tu mejor aliado. Este comando repara la imagen de Windows y soluciona problemas más complejos relacionados con los componentes del sistema. Ejecutar dism /online /cleanup-image /restorehealth en el CMD puede parecer intimidante, pero es crucial para devolverle la salud a tu sistema. No interrumpas el proceso; deja que termine antes de reiniciar tu computadora. Esto puede corregir errores que SFC no pudo manejar.
Verificación de la Integridad del Sistema
Mantener la integridad del sistema es vital para el rendimiento y la seguridad de tu PC. Es recomendable hacer un chequeo regular con estas herramientas para evitar sorpresas desagradables. Además, siempre es bueno tener un plan de respaldo. Hacer copias de seguridad de tus datos antes de realizar cualquier reparación es una práctica que nunca deberías pasar por alto. Así, si algo sale mal, tus archivos estarán a salvo.
Reinstalación Limpia de Windows
Cuándo Considerar una Reinstalación Limpia
A veces, una reinstalación limpia de Windows es la mejor opción cuando el sistema está demasiado dañado o lento. Problemas persistentes, como errores recurrentes o un rendimiento extremadamente lento, pueden indicar que es hora de empezar de nuevo. También es útil si planeas vender o regalar tu computadora, asegurando que todos tus datos personales se eliminen por completo.
Pasos para Realizar una Reinstalación
- Respalda tus datos importantes. Antes de comenzar, asegúrate de guardar todos tus archivos personales en un disco duro externo o en la nube.
- Crea un medio de instalación. Puedes usar una unidad USB o un DVD con la herramienta de creación de medios de Windows.
- Configura el BIOS para arrancar desde el medio de instalación. Reinicia tu PC y entra en el BIOS para cambiar la secuencia de arranque.
- Sigue las instrucciones del instalador. Una vez que el sistema arranque desde el medio de instalación, sigue las indicaciones en pantalla para completar la instalación.
Precauciones y Copias de Seguridad
Realizar una reinstalación limpia borra todo en tu disco duro, así que asegúrate de haber respaldado todo lo que no quieres perder. Además, ten a mano los drivers necesarios para tu hardware, como la tarjeta gráfica y la de red, ya que podrías necesitarlos después de la instalación.
Al realizar una instalación limpia de Windows 11 24H2, es importante desactivar cualquier software antivirus y desconectar dispositivos innecesarios para evitar conflictos durante el proceso. Esto te ayudará a tener un sistema operativo fresco y optimizado para tus necesidades futuras.
Comandos Esenciales para Reparar Windows
Uso del CMD para Solucionar Problemas
El Command Prompt, o CMD, es una de esas herramientas que parece intimidante al principio, pero una vez que le agarras el truco, se convierte en tu mejor amigo para arreglar Windows. Ejecutar comandos en CMD puede resolver problemas que parecen imposibles de solucionar de otra manera. Aquí tienes algunos comandos que deberías conocer:
- sfc /scannow: Este comando es tu primera línea de defensa. Verifica y repara archivos del sistema dañados. Si tu computadora se comporta de manera extraña, es un buen punto de partida.
- chkdsk /f /r: ¿Tu disco duro está actuando raro? Este comando revisa y repara errores en el disco. Puede ayudar con problemas de arranque o cuando el sistema se congela.
- netsh winsock reset: Si tienes problemas de conexión a Internet, este comando restablece la configuración de red. A veces, es todo lo que necesitas para volver a navegar por la web sin problemas.
Comandos PowerShell Útiles
PowerShell es como el primo más sofisticado del CMD. Con él, puedes hacer cosas más avanzadas. Aquí tienes algunos comandos útiles:
- Get-Help: No subestimes el poder de este comando. Te proporciona información sobre otros comandos y cómo usarlos correctamente.
- Get-Process: Útil para ver qué procesos están corriendo y si alguno está consumiendo demasiados recursos.
- Restart-Computer: A veces, un simple reinicio soluciona muchos problemas, y este comando lo hace rápidamente sin cerrar PowerShell.
Restablecimiento de Configuraciones de Red
Los problemas de red son más comunes de lo que piensas, pero afortunadamente, Windows ofrece comandos para solucionarlos:
- ipconfig /flushdns: Este comando limpia la caché de DNS, lo que puede resolver problemas de conexión a sitios web.
- ipconfig /release y ipconfig /renew: Úsalos para renovar tu dirección IP si experimentas problemas de conexión intermitentes.
- netsh int ip reset: Restablece la configuración TCP/IP a sus valores predeterminados, lo cual puede ser útil si otros comandos no resuelven el problema.
A veces, las soluciones más simples son las más efectivas. No dudes en experimentar con estos comandos, pero recuerda siempre ejecutar el CMD o PowerShell como administrador para tener los permisos necesarios. Y, claro, siempre es buena idea hacer una copia de seguridad de tus datos importantes antes de hacer cambios significativos en el sistema.
Acceso al Modo de Reparación de Windows
Cómo Iniciar el Modo de Reparación
El modo de reparación de Windows es una herramienta vital cuando tu sistema operativo empieza a dar problemas. Para entrar en este modo, reinicia tu computadora y presiona repetidamente la tecla F8 o Shift+F8 antes de que el logotipo de Windows aparezca. Esto te llevará a las opciones avanzadas de inicio. Si no lo logras a la primera, no te preocupes, reinicia y vuelve a intentarlo. Una vez ahí, selecciona "Solucionar problemas" y luego "Opciones avanzadas". Aquí, puedes optar por "Reparación de inicio" para intentar resolver problemas de arranque.
Opciones Disponibles en el Modo de Reparación
Dentro del modo de reparación, Windows ofrece varias herramientas útiles:
- Reparación de inicio: Intenta corregir problemas que impiden que Windows arranque correctamente.
- Restaurar sistema: Puedes revertir el sistema a un estado anterior donde todo funcionaba bien.
- Símbolo del sistema: Para los más aventurados, esta opción permite ejecutar comandos avanzados para reparaciones más específicas.
Recuerda que el modo de reparación está diseñado para ser usado en situaciones de emergencia. Es importante respaldar tus datos importantes antes de realizar cualquier tipo de reparación o restauración del sistema.
Uso del Símbolo del Sistema en Modo Seguro
El símbolo del sistema en modo seguro es una herramienta poderosa para quienes tienen un poco más de experiencia técnica. Aquí se pueden ejecutar comandos como sfc /scannow para reparar archivos del sistema dañados, o dism /online /cleanup-image /restorehealth para solucionar problemas más complejos. Es una buena idea tener a mano una guía o manual si decides aventurarte en esta opción.
Nota: Siempre realiza una copia de seguridad de tus datos antes de intentar cualquier reparación. Algunos métodos pueden implicar la pérdida de información.
Herramientas de Terceros para Reparar Windows
Cuando Windows empieza a dar problemas, muchas veces las herramientas integradas no son suficientes. Aquí es donde entran en juego las herramientas de terceros, que ofrecen soluciones específicas y a menudo más profundas. Vamos a explorar tres de las más útiles.
FixWin 10: Soluciones Portátiles
FixWin 10 es una aplicación que destaca por su portabilidad, lo que significa que puedes llevarla contigo en una memoria USB y usarla sin necesidad de instalación. Esto es especialmente útil si necesitas reparar múltiples PCs. La aplicación se divide en seis secciones, cada una enfocada en un tipo de problema distinto. Desde arreglar un ícono que no se actualiza hasta restaurar el acceso al editor de registro, FixWin 10 ofrece soluciones tanto básicas como avanzadas.
Windows Repair Toolbox: Todo en Uno
Si prefieres tener todas las herramientas necesarias en un solo lugar, Windows Repair Toolbox es para ti. Esta herramienta reúne una serie de utilidades que cubren desde reparaciones de hardware hasta eliminación de malware. Al abrir la aplicación, te encontrarás con una interfaz organizada que te guía a través de diferentes secciones como reparaciones, desinstaladores y más. Es una opción ideal para quienes enfrentan una amplia variedad de problemas en su sistema.
Ultimate Windows Tweaker: Personalización Avanzada
Ultimate Windows Tweaker es una herramienta que permite ajustar y personalizar Windows de manera rápida y sencilla. Aunque muchas de las funciones que ofrece se pueden realizar manualmente a través de la configuración de Windows, su verdadera ventaja es la organización. Las opciones están claramente categorizadas, lo que facilita encontrar y modificar configuraciones específicas. Antes de hacer cambios, es recomendable crear un punto de restauración para asegurarte de poder revertir cualquier modificación si algo sale mal.
En definitiva, contar con estas herramientas de terceros puede ser un salvavidas cuando Windows decide no cooperar. Ya sea que necesites solucionar un problema específico o simplemente optimizar el rendimiento de tu sistema, estas aplicaciones ofrecen una ayuda valiosa sin complicaciones innecesarias.
Solución de Problemas de Conectividad en Windows
Diagnóstico de Problemas de Red
Cuando la conexión a Internet empieza a fallar, lo primero es identificar el problema. Un buen diagnóstico es clave. Puedes comenzar revisando los cables y asegurándote de que el router esté encendido. A veces, el problema es más técnico, como un conflicto de IP o un DNS mal configurado. Utiliza el comando ping para verificar la conexión con el servidor y ipconfig para revisar las configuraciones de red.
Comandos para Restablecer Conexiones
Si los problemas persisten, es hora de usar algunos comandos útiles en el Símbolo del sistema. Aquí tienes una lista de comandos que pueden ayudarte:
ipconfig /releaseyipconfig /renew: Estos comandos liberan y renuevan la dirección IP de tu dispositivo.netsh winsock reset: Restablece el Winsock y puede resolver problemas de conectividad causados por configuraciones de red corruptas.ipconfig /flushdns: Limpia la caché de DNS, lo que puede solucionar problemas al acceder a ciertos sitios web.
Solución de Problemas de Wi-Fi
El Wi-Fi puede ser especialmente problemático. Si notas que la señal es débil o intermitente, intenta lo siguiente:
- Cambia el canal de tu router para evitar interferencias con otras redes.
- Asegúrate de que el firmware del router esté actualizado.
- Revisa si hay dispositivos que causan interferencia, como teléfonos inalámbricos o microondas.
Asegurarte de que tu red está bien configurada y actualizada no solo mejora la velocidad y estabilidad de la conexión, sino que también es crucial para el éxito en el entorno digital actual.
Para más detalles sobre cómo optimizar la gestión de redes, considera estos cinco pasos clave.
Optimización del Rendimiento de Windows
Mejorar el rendimiento de tu PC con Windows puede parecer una tarea complicada, pero con unos simples pasos puedes lograr que funcione de manera más eficiente. Aquí te mostramos cómo hacerlo.
Limpieza de Archivos Temporales
Los archivos temporales se acumulan con el tiempo y pueden ralentizar tu sistema. Eliminar estos archivos es una manera rápida de liberar espacio y mejorar el rendimiento. Puedes hacerlo usando la herramienta de limpieza de disco de Windows:
- Abre el menú de inicio y busca "Limpieza de disco".
- Selecciona la unidad que deseas limpiar.
- Marca "Archivos temporales" y haz clic en "Aceptar".
Desactivación de Programas de Inicio
Muchos programas se configuran para iniciarse automáticamente al encender tu PC, lo que puede ralentizar el arranque. Desactiva los que no necesitas:
- Presiona Ctrl + Shift + Esc para abrir el Administrador de tareas.
- Ve a la pestaña "Inicio".
- Haz clic derecho en los programas innecesarios y selecciona "Deshabilitar".
Mejoras en la Configuración del Sistema
Ajustar algunas configuraciones del sistema puede hacer una gran diferencia en el rendimiento. Aquí tienes algunos consejos:
- Ajusta los efectos visuales para un mejor rendimiento:
- Realiza un inicio limpio para resolver problemas de software que afectan el rendimiento.
A veces, la mejor manera de solucionar problemas de rendimiento es simplificar. Menos es más cuando se trata de software innecesario.
Con estos pasos, deberías notar una mejora significativa en el rendimiento de tu Windows. No olvides repetir estos procesos regularmente para mantener tu sistema funcionando sin problemas.
Mejorar el rendimiento de tu computadora con Windows es más fácil de lo que piensas. Si quieres aprender cómo optimizar tu sistema y hacerlo más rápido, visita nuestro sitio web. ¡No te lo pierdas!
Conclusión
Llegamos al final de nuestra guía sobre cómo reparar Windows, y esperamos que te haya sido de gran ayuda. Sabemos que lidiar con problemas en tu sistema operativo puede ser frustrante, pero con las herramientas y consejos adecuados, es posible devolverle la vida a tu PC. No olvides que mantener tu sistema actualizado y realizar copias de seguridad regularmente son pasos esenciales para evitar futuros inconvenientes. Si alguna vez te sientes abrumado, recuerda que en Lanet Systems estamos aquí para ofrecerte soporte técnico en computación y outsourcing TI. ¡Hasta la próxima!
Preguntas Frecuentes
¿Qué es un punto de restauración y por qué es importante?
Un punto de restauración es como una foto de cómo está tu computadora en un momento específico. Es importante porque si algo sale mal después, puedes regresar a ese punto donde todo funcionaba bien.
¿Cómo puedo crear un punto de restauración en Windows?
Para crear un punto de restauración, ve al Panel de Control, busca 'Sistema y Seguridad', y luego 'Protección del Sistema'. Ahí puedes crear un nuevo punto de restauración.
¿Qué hago si Windows no arranca correctamente?
Si Windows no arranca bien, intenta iniciar en Modo Seguro. Reinicia tu compu y presiona F8 antes de que aparezca el logo de Windows. Desde ahí, puedes intentar reparar el sistema.
¿Cómo puedo eliminar malware de mi computadora?
Para eliminar malware, usa un buen programa antivirus. Realiza un escaneo completo del sistema y sigue las instrucciones para eliminar cualquier amenaza encontrada.
¿Por qué es importante mantener Windows actualizado?
Es importante actualizar Windows porque las actualizaciones solucionan errores y problemas de seguridad. Esto ayuda a que tu computadora funcione mejor y esté protegida.
¿Qué es el Comprobador de Archivos del Sistema (SFC)?
El Comprobador de Archivos del Sistema es una herramienta de Windows que revisa y repara archivos del sistema dañados. Se usa cuando el sistema está fallando o lento.
¿Cuándo debería considerar una reinstalación limpia de Windows?
Deberías considerar una reinstalación limpia si tu computadora sigue teniendo problemas graves incluso después de intentar otras soluciones. Recuerda hacer una copia de seguridad de tus archivos primero.
¿Qué comandos pueden ayudarme a reparar Windows?
Comandos como 'sfc /scannow' y 'chkdsk' son útiles para reparar archivos del sistema y discos duros. Ejecuta estos comandos en la ventana del símbolo del sistema con permisos de administrador.